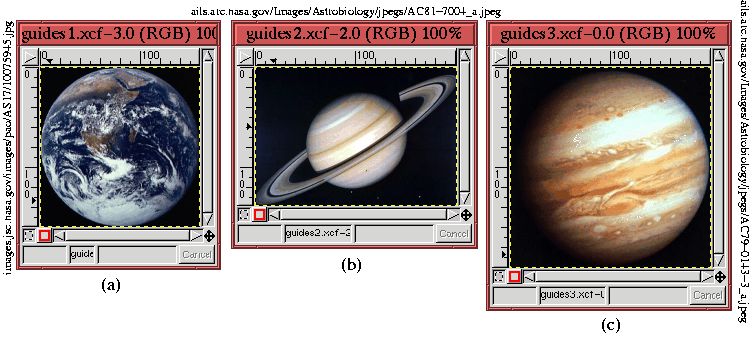 |





Comme déjà discuté, les Calques sont les composants d'image les plus importants pour la manipulation d'image. Elles sont les matières premières brutes de base que vous voulez travailler et combiner. Dans la plupart des projets de GIMP, des Calques doivent être déplacés, redimensionnés, positionnés, transformés, coupés, collés, et ainsi de suite. Ces types d'opérations de Calque sont discutés dans cette section.
Un des opérations de Calque les plus fondamentales est le Positionnement. Composer un ensemble de matériaux bruts d'image exige que les divers composants, chacun sur un Calque séparé, soient convenablement placés. Cette section décrit plusieurs techniques pour le positionnement de Calque.
Déplacer une Calque est accompli à l'aide de l'outil Déplacer . Cet outil est appelé en cliquant sur le bouton de Boîte à outils affichant le graphisme de flèche à quatre pointes. Cliquer sur cet outil change le curseur de souris en flèche à quatre pointes quand il est dans la Fenêtre d'Image. Cliquer et traîner tandis que le curseur est dans la Fenêtre d'Image conduit au mouvement du Calque sous le curseur de souris . Le Calque affecté est celui qui est le plus haut dans la pile de Calques et a des Pixels sous le curseur de souris à plus de 50% opaque (voir la Section 5.7 pour plus sur l'Opacité et la Transparence). Ceci signifie que si le Calque supérieur est transparent à l'endroit de la position du curseur de souris, il n'est pas déplacé. Ceci signifie également que si le Calque actif est transparent à la position de curseur de souris, il n'est pas déplacé. Plutôt, c'est le premier Calque à partir du dessus qui a les Pixels opaques à plus de 50% sous le curseur de souris qui est déplacé. Alternativement, le Calque actif peut être forcé à se déplacer par ALT+cliquant et en traînant. Ceci déplace le Calque actif indépendamment de sa visibilité, de son degré de transparence, ou de sa position en ce qui concerne le curseur.
Parfois un Calque doit être positionné plus soigneusement qu'on ne peut facilement le juger à l'oeil. Dans ces circonstances, il est souvent commode d'employer des guides pour faciliter leur placement. Les guides sont utiles parce qu'ils ont une propriété d' alignement magnétique . Un Calque libéré suffisamment près d'un guide se branchera selon la position du guide. La propriété magnétique des guides est contrôlée par la case à cocher Aligner sur les Guides dans le menu d'Image:Vue. La case à cocher doit être basculée en fonction pour que la propriété d'alignement fonctionne .
Pour illustrer comment les guides sont utiles pour le positionnement des Calques, les trois images
de planète représentées sur Figures 2.13(a),
(b), et (c)
L'objectif est d'organiser les planètes sur une diagonale, mais avec un cadre noir uniforme entre elles et le bord de fenêtre. Ceci a été fait en plaçant deux guides horizontaux et deux verticaux dans la fenêtre d'image, chaque guide positionne exactement trois règles de grille de tabulation à partir du bord. D'où est-ce que viennent les guides? Hé bien, ils sont cachés à l'intérieur des grilles de tabulation aux bords gauche et supérieur de la fenêtre d'image. Cliquer sur une grille de tabulation et puis traîner la souris dans la Fenêtre d'Image entraîne un guide avec elle. Libérer le bouton de souris positionne le guide. Un nombre quelconque de guides peut être créé de cette façon. Une fois que les guides sont placés, leur visibilité peut être basculée en fonction ou hors fonction avec la fonction (Des)activer les Guides , que l'on trouve dans le menu d'Image:Vue, ou en tapant C-S-t dans la fenêtre d'image.
Les guides peuvent être vus sur la Figure 2.14 en tant que lignes pointillées bleues. Les Calques de Jupiter et Earth/Terre ont été placées avec l'outil Déplacer de sorte que leurs coins ont été alignés aux réticules des guides. On peut voir que le Calque actif, indiqué par les bornes de tirets jaunes représentées sur la Figure 2.14, est parfaitement aligné avec les guides. Comme les Calques alignés aux guides ont simplifié l'opération de positionnement. Une fois qu'ils ne sont plus nécessaires, les guides peuvent être écartés de l'image en activant d'abord l'outil Déplacer de la Boîte à outils et en employant ensuite la souris pour traîner les guides en retour dans les grilles de tabulation.
Comme cela a été vu sur les Figures 2.2 et 2.10(a), les Calques dans une image n'ont pas tous besoin d'être de la même taille. En outre, changer les dimensions d'un Calque peut être tout à fait utile. Dans le langage du GIMP, un Calque peut être redimensionné , ce qui signifie que ses limites sont rétrécies ou agrandies sans changer les dimensions du contenu de l'image. Alternativement, un Calque peut être mis à l'Échelle, ce qui signifie que les dimensions du Calque sont changées et le contenu d'image est étiré ou serré exactement en proportion avec les nouvelles limites du Calque. Six fonctions dans le GIMP redimensionnent ou mettent à l'échelle des Calques et des images:
La mise à l'échelle d'une image revient à changer les dimensions de tous les
Calques immédiatement, tout en simultanément étirant ou serrant le contenu
d'image pour s'ajuster. La fonction Échelle de l'Image , trouvée dans
le menu d'Image:Image, est l'outil qui accomplit ceci . La Figure 2.15(a)
Au premier rougissement, il semblerait que la fonction Taille du Canevas trouvée dans le menu d'Image:Image devrait travailler selon un mode semblable à Échelle de l'Image . Cependant, il y a une différence importante entre redimensionner une image et la mettre à l'échelle. Puisque le contenu d'image ne change pas avec les limites d'image, il y a un choix non-unique dans la façon dont ils sont placés dans la fenêtre d'image redimensionnée. Ainsi, en redimensionnant vers une plus petite Fenêtre d'Image, la position de l'image dans la nouvelle fenêtre dépend des valeurs pour les nouvelles largeur, taille, et positions relatives X et Y.
Figure 2.16
Une meilleure solution est de redimensionner l'image en mode interactif à l'aide
de l'outil Rogner et Redimensionner .
La Figure 2.17
Le résultat d'utiliser l'outil Rogner et Redimensionner pour bien encadrer la tête du loup est montré sur la Figure 2.17(a). À l'aide de cet outil, la Boîte de dialogue Rogner et Redimensionner apparaît, comme représenté sur la Figure 2.17(b). Il est possible de rogner l'image en cliquant sur le bouton Rogner et Redimensionner dans la Boîte de dialogue ou en cliquant simplement à l'intérieur du rectangle Rogner et Redimensionner dans la Fenêtre d'Image. Ceci rend l'image plus petite et jette simultanément les parties d'image extérieures à la fenêtre. Alternativement, l'image peut être redimensionnée en cliquant sur le bouton Redimensionner dans la Boîte de dialogue Rogner et Redimensionner. Ceci rend la Fenêtre d'Image plus petite sans jeter les parties d'image extérieures à la fenêtre résultat.
Figure 2.17(c) montre le résultat de Rogner et Redimensionner l'image selon le rectangle Rogner et Redimensionner vu sur la Figure 2.17(a). De la discussion ci-dessus, il devrait être clair qu'il n'y a vraiment aucune raison d'employer la Taille du Canevas pour rendre une Fenêtre d'Image plus petite. Il est simplement plus commode de le faire avec l'outil Rogner et Redimensionner.
Bien que la Taille du Canevas ne soit pas optimale pour rendre
une image plus petite, l'outil est tout à fait utile pour la rendre plus
grande. C'est particulièrement valable lors de la composition de plusieurs
images brutes. Généralement, vous découvrez, après le positionnement de divers
Calques importés, que la fenêtre résultante d'image n'est pas assez grande
pour encadrer convenablement la composition. Quand ceci se produit, la
Taille du Canevas est l'outil qui règle le problème. La Figure 2.18
Figure 2.18(a) montre l'image initiale, et la Figure 2.18(b) montre la zone de dialogue de Régler Taille de Canevas. Cette fois les ratios X et Y sont réglés à 125% de l'original. Le résultat est montré sur la Figure 2.18(c). Une fois que la Fenêtre d'Image a été redimensionnée, il est possible de repositionner le Calque ou les Calques d'image à l'aide de l'outil Déplacer .
Comme cela a été déjà discuté dans cette section, il est possible de mettre à l'échelle une image entière. Cependant, il est également possible de mettre à l'échelle un seul Calque dans une image. Il y a deux outils pour faire ceci dans le GIMP: la fonction de Mise à l'Échelle du Calque , trouvée dans le menu Calques, et l'outil Transformation dans la Boîte à outils.
Comme pour les images entières, un Calque peut être mis à l'échelle plus petit ou plus grand. L'utilisation la plus fréquente de la mise à l'échelle de Calque doit ajuster la taille relative d'une image sur un Calque en pour respecter la proportion d'une image par rapport aux autres. C'est nécessaire pour presque chaque projet de composition (pour des exemples, voir le chapitre 7). Quand il est nécessaire de mettre un Calque à l'échelle plus petit, la fonction de Mise à l'Échelle du Calque ou l'option de Mise à l'Échelle de l'outil Transformation fera l'affaire. Cependant, l'outil Transformation pourrait être préférable parce qu'il fournit le contrôle interactif du processus de Mise à l'Échelle. La Mise à l'Échelle du Calque se fonde sur des nombres entrés dans des cadres d'entrée dans une Boîte de dialogue . Il est difficile de choisir les dimensions correctes, ce qui mène à appliquer à plusieurs reprises les fonctions Mise à l'Échelle du Calque et Défaire jusqu'à ce que l'effet désiré soit réalisé.
Le problème de trouver les bonnes dimensions pour mettre à l'échelle un Calque peut parfois être résolu utilisant l'outil Mesurer , qui est discuté en plus détail dans la Section 2.6.5. Un bon exemple d'utilisation de l'outil Mesurer pour déterminer la quantité appropriée au ré-échelonnage d'un Calque est donné dans la Section 7.5. Alternativement, l'outil Transformation fournit le feedback visuel interactif du processus de mise à l'échelle. En outre, il peut être employé en même temps que l'outil Chemin de Bezier et l'icône de Verrou de transformation dans la Boîte de dialogue de Chemin de Bezier pour obtenir un contrôle très fin et interactif de mise à l'échelle. La technique pour ceci est discutée dans la Section 3.4.1, et un exemple approprié est montré dans la Section 7.2.
Mettre à l'échelle un Calque plus grand devrait être évité si possible, parce que cette opération exige l'interpolation des valeurs de Pixels. L'interpolation est un processus d'approximation qui crée des Pixels où il n'y en avait aucun avant et qui, par conséquent, dégrade partiellement la qualité de l'image du Calque. Ainsi, lors de l'ajustement des tailles relatives de plusieurs composants d'image sur différents Calques, il est préférable de réduire les composants plus grands pour apparier la taille du plus petit plutôt que l'inverse.
Au cas où il serait nécessaire de mettre à l'échelle un Calque plus grand, il est important de savoir qu'un Calque ne peut pas être mis à l'échelle à des dimensions plus grandes que celles des limites existantes d'image. Pour mettre à l'échelle un Calque aux dimensions plus grandes que ces limites, la Fenêtre d'Image doit d'abord être redimensionnée plus grande en utilisant la fonction Taille du Canevas, précédemment discutée.
Comme avec la mise à l'échelle, un Calque peut être redimensionné plus petit ou plus grand . Ceci est fait avec la Taille des Bords du Calque, , trouvée dans le menu Calques. Généralement, vous redimensionnez un Calque à une plus petite dimension pour éliminer les parties indésirables. Cependant, redimensionner un Calque plus petit a le même problème que redimensionner une image. C'est-à-dire, le sujet de la Calque doit être correctement positionné dans les limites résultantes de Calque. Pour des images, le problème de positionnement a été résolu à l'aide de l'outil Rogner et Redimensionner, mais ceci ne fonctionnera pas pour redimensionner des Calques . Il y a heureusement un procédé simple qui produit le même effet et tient compte du positionnement interactif du contenu de Calque dans les limites de Calque plus petites .
La Figures 2.19 et 2.20
illustrent
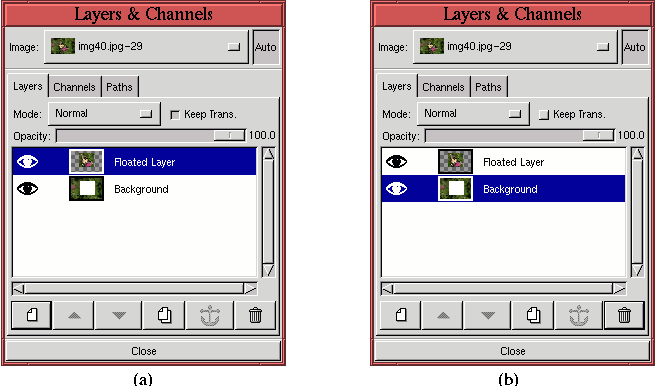 |
Le résultat de redimensionner le Calque plus petit est montré sur la Figure 2.21.
Bien qu'il y ait de bonnes raisons de redimensionner une image plus grande, il est difficile d'imaginer une bonne raison de redimensionner un Calque plus grand. Cependant, à cause probablement d'un raisonnement par symétrie, un Calque peut être redimensionné plus grand . Il convient de noter que, comme pour la mise à l'échelle de Calque, le GIMP ne permet pas à un Calque d'être redimensionné à des dimensions plus grandes que les limites de fenêtre d'une image. Pour redimensionner un Calque plus grande que les limites actuelles d'image, l'image doit d'abord être redimensionnée pour le faciliter.
Le Calque actif peut être retourné autour de ses axes vertical ou horizontal avec l'outil Retourner de la Boîte à outils. Un Retourner est exécuté en cliquant sur l'icône d'outil Retourner, représenté par une flèche bi-directionnelle dans la Boîte à outils, et puis en cliquant dans la Fenêtre d'Image. Quand il est dans la Fenêtre d'Image, le curseur de souris apparaît comme une flèche bi-directionnelle qui est orientée horizontalement pour un Retournement horizontal et verticalement pour un Retournement vertical.
Comme exemple d'utilisation de l'outil Retourner, la Figure 2.22(a)
Notez que si le bouton radio horizontal est sélectionné dans la Boîte de dialogue Options de l'Outil, l'option Retourner peut être momentanément basculée à Verticale en Contrôle+cliquant dans la Fenêtre d'Image. De même, si le bouton radio vertical est sélectionné dans la Boîte de dialogue , l'option peut être basculée à l'option Horizontal en Contrôle+cliquant dans la Fenêtre d'Image.
Une image ou un Calque peut subir une rotation par incréments de 90o
en utilisant les menus Rotation. Pour une image, utilisez le
menu Image:Image/Transformations/Rotation représenté sur la Figure Figure 2.23(a).
Des transformations générales d'un Calque peuvent être faites en utilisant l'outil Transformation de la Boîte à outils. Cet outil peut exécuter la rotation, la mise à l'échelle, le cisaillement, et les transformations de perspective du Calque actif. Comme d'habitude, le soin doit être pris pour indiquer le Calque actif avant d'appliquer cet outil.
Figure 2.24(a)
La transformation d'un Calque requiert l'interpolation des valeurs de Pixel, et ceci peut présenter quelques effets de bord en escalier dans le résultat. Le bouton à cocher intitulé Lisser diminue cet effet, c'est qui est pourquoi il est activé par défaut. Il tend à rendre l'image moins nette, cependant (voir la Section 6.4.1 pour une discussion de la façon de récupérer une partie de l'acuité perdue).
Dans la Boîte de dialogue de l'Outil, la zone de paradigme possède deux options. L'option par défaut est traditionnel, ce qui trace l'image sur une grille de transformation (voir la Figure 2.26). Pour ceux comme qui aiment aller dans le sens contraire au vent, l'option Correctives trace la grille de Transformation sur l'image, produisant de ce fait une transformation inverse. Par exemple, tourner la grille de Transformation dans une direction avec l'Option Corrective trace la grille back to l' image, faisant l'image tourner dans la direction opposée . Cela paraît un peu complexe ? Cela ne l'est pas. Essayez seulement vous-même et vous verrez.
Figures 2.25
Pour chacune des options de transformation, la Rotation, la Mise à l'échelle, le cisaillement, ou la Perspective, le premier clic de souris sur l'image évoque une Boîte de dialogue spécifique à l'option choisie. Ce clic de souris affiche également une grille superposée au Calque actif dans la fenêtre d'image. Le nombre de lignes de la grille peut être contrôlé par la Boîte de dialogue Options de l'Outil (voir la Figure 2.24(b)). Les lignes de grille peuvent être vues dans la Figure 2.25(c). Placer le curseur de souris dans le Calque actif dans la fenêtre d'image change le curseur selon le type de transformation à exécuter. Le contour et la grille d'image peuvent alors être transformés en cliquant et en traînant. La transformation de la grille peut être ajustée autant de fois comme désiré parce que la transformation de l'image n'est pas initiée tant que le bouton d'option Transformation n'est pas cliqué .Par exemple, le bouton rotation dans la Figure 2.26(b) doit être cliqué pour générer la rotation effective de l'image.
Lorsque la grille est tournée pour l'option de Rotation de l'outil Transformation, l'angle est enregistré en mode interactif dans la Boîte de dialogue de Information de Rotation. Le contour de rotation pour un angle de 25o est montré sur la Figure 2.26(a). Comme déjà indiqué, une fois que l'angle désiré de la rotation est trouvé, l'image elle-même est tournée en cliquant sur le bouton de Rotation, vu dans la Boîte de dialogue représentée sur la Figure 2.26(b). Le Calque tourné résultante est montré sur la Figure 2.26(c).
Comme alternative, pour effectuer en mode interactif une rotation de la grille avec la souris, la rotation peut également être exécutée en entrant une valeur dans le cadre d'entrée Angle ou en utilisant la glissière dans la Boîte de dialogue Rotation. Des valeurs utiles de la rotation peuvent être déterminées avec l'outil Mesurer . Un exemple de ceci est illustré dans la Section 7.2.
Figure 2.27
Des valeurs peuvent être entrées dans la Boîte de dialogue de Mise à l'Échelle dans un certain nombre d'unités, l'unité par défaut étant les Pixels. Il est souvent commode d'exécuter la Mise à l'Échelle selon un pourcentage des dimensions originales (qui sont affichées en haut de la Boîte de Dialogue Mise à l'Échelle comme les Largeur et hauteur d'Origine). Ceci peut être réalisé en sélectionnant l'option % dans le menu déroulant de la boîte de dialogue . La Figure 2.27(b) montre que ce choix a été effectué pour mettre à l'échelle la grille dans la Figure 2.27(a) selon 50% des deux dimensions . Quand le bouton Mise à l'échelle dans la boîte de dialogue est cliqué, ceci produit le résultat montré dans la Figure 2.27(c).
Il est utile de pouvoir contraindre les ratios d'échelle X et d'Y afin de mettre à jour leur rapport hauteur/largeur en mettant un Calque à l'échelle avec l'outil Transformation. Ceci est fait en appuyant les touches ALT et Contrôle Tout en utilisant la souris pour mettre à l'échelle la grille de Transformation. Des valeurs utiles pour la mise à l'échelle peuvent être déterminées utilisant l'outil Mesurer . La Section 7.5 illustre un exemple de ceci.
Figure 2.28
La Perspective est peut-être l'option la plus intrigante de l'outil
Transformation. Cette option est illustrée sur la Figure 2.29.
Figure 2.29(a) montre que le dispositif de lignes de grille fournit le feedback très utile pour cet outil particulier. Les lignes aident à visualiser la Déformation Perspective qui aura lieu une fois le bouton de transformation cliqué dans la Boîte de dialogue Transformation Perspective . La Transformation Perspective permet à chacun des quatre coins du Calque d'être repositionné indépendamment . L'image résultante est déformée pour un quadrilatère général. La Figure 2.29(c) montre le résultat de l'application de la Transformation Perspective spécifiée par la grille montrée sur la Figure 2.29(a).
Il convient de noter que toutes les Transformations peuvent être utilisées simultanément avec l'option Verrou de Transformation de la Boîte de dialogue Chemin de Bézier. Ceci est extrêmement utile et est exposé avec plus de détails dans la Section 3.4.1. Un exemple en rapport est montré dans la Section 7.2.




