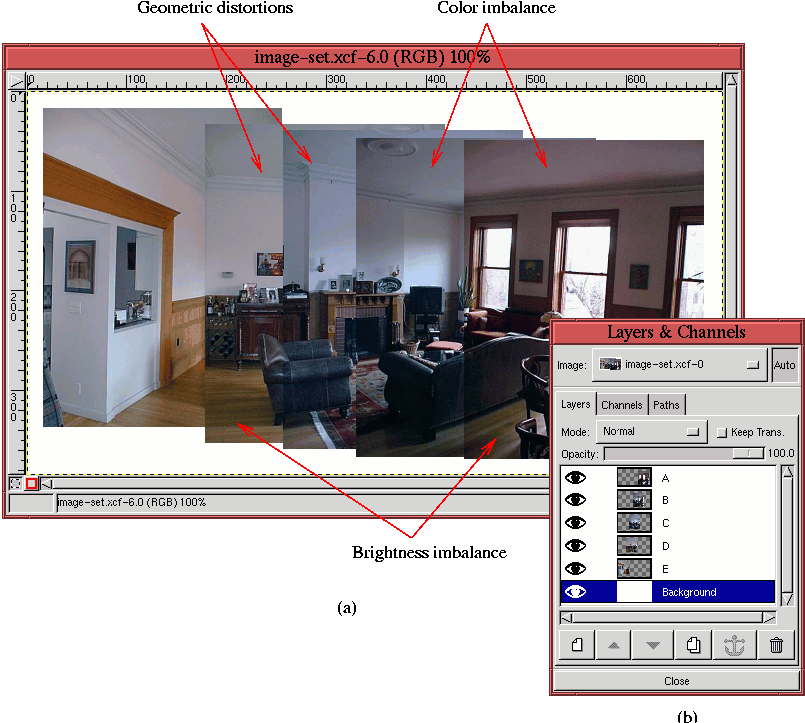 |





En rassemblant une série de photographies normales, des vues panoramiques et grand-angle peuvent être créées dans le GIMP. L'approche consistant à rassembler un groupe d'images pour créer un panorama au lieu d'utiliser les objectifs d'appareil photo dédiés spécifiques à ce but provoque un certain nombre d'incohérences de photo parmi les différentes parties de l'image. Néanmoins, le GIMP est parfaitement capable de corriger ces problèmes et de créer un ensemble correctement intégré . Ce chapitre décrit les problèmes impliqués en créant des panoramas à partir des collections de différentes images et comment les surmonter dans le GIMP.
Pour créer un panorama d'une collection de photos, les étapes sont bien définies. D'abord, les photos doivent être groupées ensemble dans une image simple, chacune placée dans un Calque séparé. La procédure pour ceci a été expliquée beaucoup de fois déjà en ce livre. En particulier, la Section 2.4 décrit comment copier et coller des images dans des Calques, et la Section 2.6.1 explique comment placer des Calques dans une image.
La Figure 7.35(a)
Figure 7.35(a) montre le résultat après avoir placé aussi bien que possible les Calques, et la Figure 7.35(b) montre l'organisation des Calques dans la Boîte de dialogue de Calques. Les Calques sont nommés avec les lettres de l'alphabet, A à E, où A correspond au Calque de droite et au E au calque à l'extrême gauche.
Figure 7.35 illustre les problèmes primaires qui doivent être surmontés pour réaliser un panorama d'apparence cohérente. Comme exposé, ces problèmes sont la distorsion géométrique, l'assortiment des couleur et de l'éclat. Chacun de ces derniers est développé dans les sections suivantes.
La première étape après que le positionnement initial des différents Calques est de supprimer, autant que possible, les distorsions géométriques. La Figure 7.35(a) a des distorsions qui peuvent être vues dans plusieurs endroits. Les deux problèmes les plus flagrants sont le bâti autour du plafond de la salle et l'alignement du grain dans le plancher de bois dur, particulièrement du côté gauche de l'image. Cependant, il y a également beaucoup d'autres petits détails dans l'image qui sont légèrement déréglés. En outre, il y a plusieurs endroits où les éléments des images ne s'alignent pas correctement.
La première étape est de corriger les problèmes de déviation d'alignement. En utilisant l'option Mise à l'Échelle de l'outil Transformation, certains des Calques sont serrés dans un effort pour les rendre plus conformes aux autres. Une directive très importante, cependant, est qu'il y a des limites à ce qui peut être fait sans présenter d'autres erreurs d'assortiment sérieuses. Le but est de s'ajuster, mais avec une main légère.
Se référant encore à la Figure 7.35(a), peut-être la plus grande incohérence est que l'échelle verticale de l'image dans le Calque C semble être plus grande que les autres. Ceci explique le manque d'intégration du bâti de plafond et du manteau de cheminée pour ce Calque. Les détails restants pourraient être des défauts acceptables. Ceci sera réévalué après que les corrections les plus importantes aient été effectuées.
Avant que vous ne commenciez, il est intéressant de préciser que, de toutes les options de l'outil Transformation, c'est le Mise à l'Echelle qui présente les moindres façonnages [biais/effets secondaires]. C'est particulièrement vrai quand du soin est pris pour mettre à jour le rapport hauteur/largeur entre les dimensions horizontales et verticales. L'option Mise à l'Échelle de l'outil Transformation peut être contrainte pour préserver le rapport hauteur/largeur en appuyant les touches ALT et Contrôle ensemble tout en mesurant
Figure 7.36(a)
Comment la valeur 0,95 a-t-elle été déterminée? La réponse dépend de si vous êtes déroutés par des calculs de ratios. Sinon, la façon la plus rapide est d'utiliser l'outil Mesure pour déterminer que la taille du bâti au bord gauche d'un Calque C est 271 Pixels à partir du rebord inférieur du Calque C, et que la taille du bâti dans le Calque D au bord gauche du Calque C est 258 Pixels. Ceci fait le ratio 258/271 = 0.95. Si vous n'aimez pas les ratios, une approche simple d'essai et erreur ne prend pas beaucoup plus de temps. Juste choisissez un facteur de graduation et employez C-z pour exécuter un défaire si l'échelle n'est pas correcte. Le résultat de l'opération de graduation aligne le bâti sur le plafond entre les Calques C et D.
Comme déjà remarqué, le coin droit supérieur d'un Calque C a été employé pour exécuter l'échelle. Ainsi, le Calque C s'est rétréci horizontalement de 5%, décalant son bord droit vers la gauche. Ceci signifie cela pour s'intégrer correctement au Calque C, les Calques A et B doit maintenant être repositionnés vers la gauche.
Vous pouvez voir qu'il y a variation significative d'éclat de Calque en Calque sur la Figure 7.35. C'est normal pour des photos prises avec la plupart des appareils-photo populaires numériques comme de films classiques. Ces appareils-photo automatiques exposent généralement les scènes selon les états moyens d'éclairage et n'offrent pas des contrôles à l'utilisateur pour l'exposition. Pour l'image dans le Calque A de la Figure 7.35 ,la lumière, venant des fenêtres est très lumineuse , ce qui, en raison du dosage léger moyen de l'appareil photo, conduit les dispositifs de l'intérieur de la salle à être sous-exposés. Ainsi, les parties de dispositifs dans ce Calque sont tout à fait un peu plus foncé que dans les autres Calques. Autrement, l'éclat des autres Calques sont plus ou moins conforme l'un par rapport à l'autre.
En plus de l'erreur d'assortiment d'éclat entre les Calques vous pouvez également voir sur la Figure 7.35 qu'il y a une erreur d'assortiment de balance de couleur de Calque à Calque. Cette combinaison des variations de couleur et d'éclat signifie que les limites de Calque sont pleinement visibles au lieu de présenter une transition douce et imperceptible à travers le panorama.
La stratégie pour corriger les différences dans l'éclat et la couleur est d'utiliser l'outil Courbes . L'idée est d'apparier la couleur aux limites entre les Calques en utilisant une méthode semblable à celle décrite dans la Section 6.2.2. La méthode mesure des valeurs de Pixel des deux côtés d'une limite de Calque à l'aide de l'outil de Palette de Couleur . L'outil Courbes est alors utilisé pour apparier les valeurs. Ce procédé corrige l'erreur à la fois pour la couleur et l'assortiment d'éclat simultanément.
Apparier la couleur et l'éclat de deux Calques a un effet de réaction en chaîne dans un projet de panorama. Apparier le Calque B à son voisin A, signifie qu'ultérieurement le Calque C doit être apparié à B, et ainsi de suite. Ainsi, un certain soin doit être pris pour éviter de "déborder" hors de l'intervalle disponible de tonalité. Typiquement, la décision la plus sage consiste à retenir le Calque d'éclat moyen et d'apparier les autres Calques à partir de celui-ci. Cependant, pour ce projet de panorama, c'est le Calque E qui est choisi comme référence parce que son éclairage pour la salle semble le plus normal. L'écoulement de travail, alors, est du Calque à l'extrême gauche vers celui-ci de droite, c'est-à-dire du Calque E au Calque A.
Commençant par la limite entre les Calques E et D, une valeur de Pixel a été mesurée sur le mur blanc juste au-dessus du Wood wainscoting/ wainscoting en bois. Les valeurs mesurées sont 177R 183G 194B à la gauche de la limite et 153R 156G 171B vers la droite. En utilisant cette information, l'outil Courbes est utilisé sur le Calque D pour apparier les valeurs de Pixel mesurées dans D à ceux du Calque E. Des Pixel représentatifs sont alors mesurés à travers la frontière entre le Calque D et le Calque C. Ici, les valeurs mesurées de Pixel sont situées au point intermédiaire entre l'image de l'arrête et le bâti de plafond. Les valeurs s'avèrent 179R 175G 185B à la gauche de la limite et 112R 119G 139B vers la droite. L'outil Courbes est utilisé encore, cette fois sur le Calque C, appariant les valeurs du Pixel du C à ceux du D .
Poursuivant avec la frontière entre les Calques C et B, les valeurs mesurées de Pixel à un point intermédiaire entre le manteau et le bâti sont 201R 197G 211B vers la gauche et 101R 99G 112B vers la droite. La limite finale se situe entre les Calques B et A. Ici les Pixels sont mesurés au point médian entre l'équipement et le bâti. Les valeurs trouvées sont 199R 198G 208B et 86R 75G 81B. L'outil Courbes est appliqué pour chacune de ces limites, comme cela a été fait pour les deux premières.
Les résultats des opérations d'assortiment de la Couleur et de l'Éclat sont montrés sur
la Figure 7.37.
Les erreurs d'assortiment de Couleur restantes aux bords de Calque peuvent être corrigées en utilisant des Masques de Calque. L'idée est de mélanger les bords en utilisant un dégradé dans un Masque de Calque. La technique d'un Calque de Fusion utilisant un dégradé dans un Masque de Calque est discutée dans la Section 4.3.3.
Figure 7.38(a)
 |
Figure 7.39(a)
Bien que le truc de Dégradé de Fusion fonctionne bien dans la plupart des cas, il y a des moments où il n'est pas approprié pour toute la limite entre deux Calques. Dans ce cas-ci, des parties de la limite peuvent être visées pour un Dégradé de Fusion en utilisant l'outil Sélection Rectangle. C'est nécessaire, par exemple, pour le mélange des Calques D et E. Ici, des sélections séparées sont faites au bord gauche du Calque D pour les régions correspondant au plancher de bois dur, à wainscoting, et aux zones supérieures de mur. Des Dégradés de Fusion séparés sont réalisés pour chacun.
Le Masque de Calque produit par ces Dégradés de Fusion séparés est montré sur
la Figure 7.40(a).
 |
A ce stade dans la création du panorama, l'image peut être redimensionnée
et les divers Calques peuvent être fusionnés . L'utilisation de l'outil Rogner pour maintenir seulement les
régions correspondant à une image rectangulaire complète produit la Figure 7.41.
Il y a un défaut restant qui semble toujours important dans l'image:
le bâti le long du plafond dans ce qui était le Calque E avant la fusion.
Ce morceau de bâti n'est pas correctement aligné avec celui de ce qui était
le Calque D. L'outil Clone
décrit dans la Section 6.3 peut
être utilisé pour réparer ce défaut. Vous pouvez réparer le bâti en
copiant le bord inférieur du bâti visible du vieux Calque E en tant que
bord supérieur. Ceci le fait verticalement s'aligner avec le bâti dans
le segment à partir du vieux Calque D. Après que le bord supérieur ait
été reconstruit de cette façon, vous pouvez éliminer le bord inférieur
par le clonage de la partie du mur sans dessin juste au-dessous de lui et
en utilisant ceci pour le couvrir vers le haut. Le panorama final résultant
est montré sur la Figure 7.42,




