KPovModeler 1.0
Ecrit par Olivier Saraja (olivier_at_linuxgraphic.org)
The Gimp: l'allié du paysagiste
The Gimp sera votre meilleur allié dans la création d'un paysage, car c'est grâce à lui que vous pourrez contrôler la topographie de vos rêves. Comme nous l'avons vu dans la section précédente, POV-Ray est capable d'interpréter un dessin en niveaux de gris pour attribuer aux différents points correspondants d'une surface une altitude spécifique. C'est ce principe que nous allons mettre en oeuvre au travers de Gimp. Commencez par lancer ce programme (étape 1 sur la figure 1 suivante). Cliquez sur le menu déroulant Xtns (étape 2), sélectionnez Script-Fu , puis Motifs et enfin Flatland , qui est l'effet spécial qui nous intéresse.
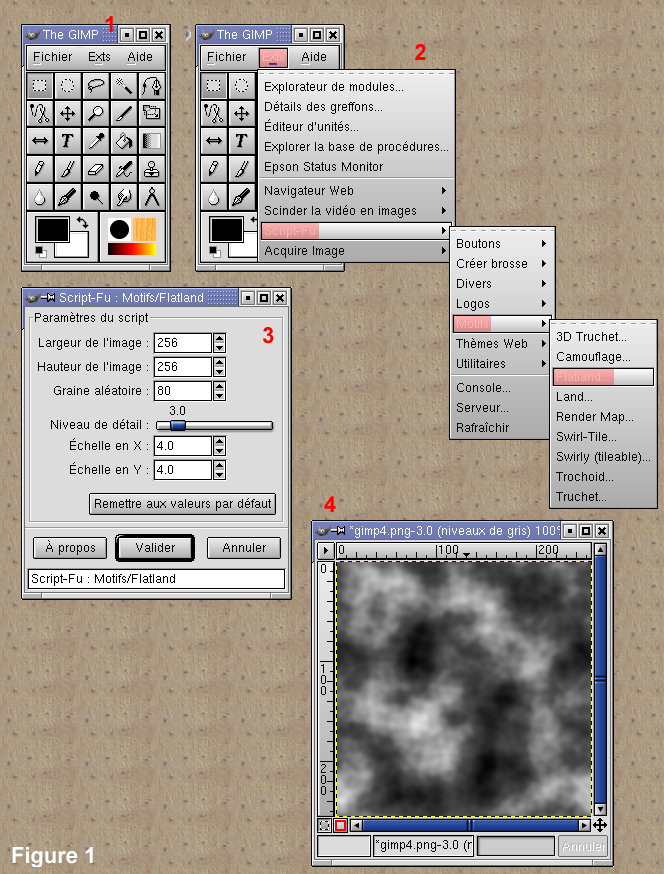
Vous obtenez alors la boîte de dialogue de l'étape 3. Pour votre premier essai, conservez les paramètres par défaut, bien que vous puissiez expérimenter avec toutes les valeurs que vous souhaitez, en particulier la Graine Aléatoire et le Niveau de détail . Vous devriez alors obtenir une image haute en couleur, qu'il va toutefois nous falloir transformer en niveaux de gris et aplatir pour obtenir le résultat de l'étape 4. La première opération s'effectue tout simplement en appuyant sur la combinaison ALT+G . Pour la seconde, il vous faudra, d'un clic droit sur l'image à transformer, choisir Calques , puis Aplatir l'image .
Il ne vous reste plus qu'à sauvegarder votre travail dans le répertoire de travail de votre futur paysage: un clic droit vous permet de choisir Fichier puis Enregistrer sous... Choisissez un nom explicite, comme height-map.jpg par exemple.
Il y a maintenant quelques outils de Gimp qui pourraient vous être utiles dans votre future carrière de paysagiste, même si nous n'allons que très rapidement les évoquer maintenant. Le lecteur curieux apprendra par ailleurs l'utilisation de cet excellent outil, de nombreux didacticiels de référence étant disponibles sur le sujet, dans ce magazine comme ailleurs. Mais évoquons quand même trois d'entre eux au cours de ce qui suit:
Calques, Canaux et Chemins: si cette boîte d'outils n'est pas affichée à l'écran, tapez CTRL+L pour la faire apparaître; c'est l'onglet Calques qui va particulièrement nous intéresser. Cliquez sur l'icône Nouveau Calque (étape 1, Figure 2). Acceptez les dimensions par défaut qui sont proposées (étape 2; idéalement, elles doivent être identiques à celle de l'image de base) mais choisissez Premier Plan pour le type de remplissage de calque afin d'obtenir un fond noir. Notez qu'à l'étape 3, l'opacité du calque peut être réglée à une valeur différente de 100%. Cela veut dire que les images situées sous le nouveau calque seront plus ou moins visibles en fonction de la valeur que vous aurez spécifiée. Notez aussi qu'un bouton (portant par défaut la mention 'Normal') peut être utilisé pour spécifier des modes de transparence un peu plus avancés. Laissons pour l'instant l'opacité à 100%, mais pensez à expérimenter à l'occasion l'influence de ces différentes options.
Ce nouveau calque va nous permettre de rajouter à l'image de base des caractéristiques topographiques plus spécifiques, que nous aurons délibérément choisies au lieu de s'en remettre à la graine aléatoire. Nous allons figurer une plaine (en fond noir, déjà mis en place, qui va aplanir les irrégularités du terrain initial) avec deux pics plus élevés (en blanc, que vous rajoutez avec l'outil crayon, en utilisant la couleur de l' Arrière Plan ; il s'agira là du relief dominant, le reste du paysage étant uniformisé par l'aplat noir), qui plus tard se mélangeront à l'image de base pour plus de réalisme. Vous pouvez également figurer des plateaux ou des sommets d'altitude intermédiaire en divers niveaux de gris (les plus clairs étant les plus élevés).
Flou Gaussien: comme les contours générés par l'outil crayon sont trop nets, nous allons les adoucir. Commencez par cliquer sur l'image avec le bouton droit de la souris, puis choisissez Filtres>Flou Gaussien (IIR) en réglant les paramètres horizontaux et verticaux à 55 pixels (au plus les paramètres sont élevés, au plus le noir et le gris vont se fondre; pour des canyons et des décors très escarpés, ces valeurs seront donc faibles, pour des collines, elles seront plus élevées, et pour des vallons ce seront des valeurs intermédiaires, comme celles retenues ici).
Retournez dans l'écran des calques et réglez l'opacité du calque à une valeur proche de 40%.
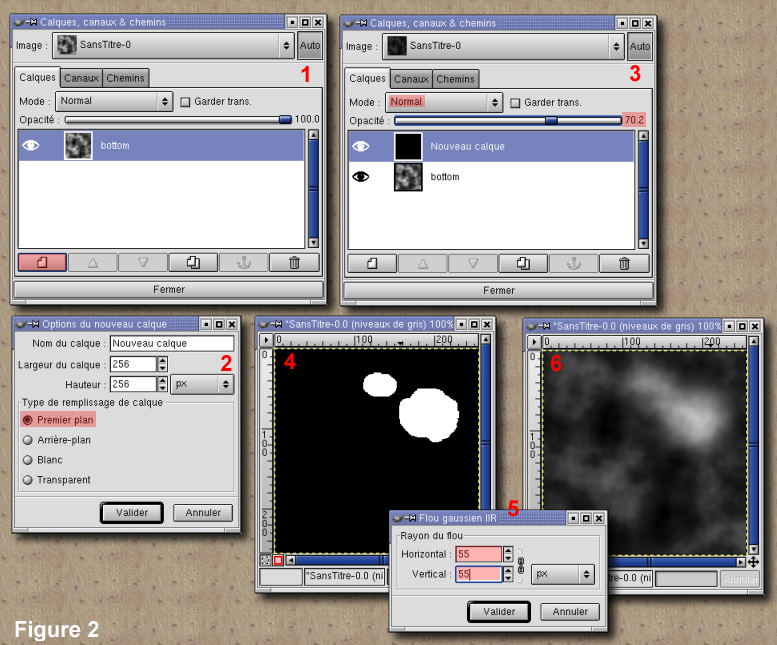
Multiplier ou Diviser: ces outils vous seront utiles pour sculpter finement votre relief tout en respectant les déclivités déjà existantes. Par exemple, en choisissant Brûler dans la boîte des Options des outils (affichable à l'aide d'un clic droit sur l'image, puis Dialogues et Options des Outils ) vous pourrez dessiner assez facilement les cours d'eau. Assombrir , de son côté, vous permettra de retravailler les reliefs, en clairsemant, par exemple, votre paysage de cailloux ou de rochers.
Voilà pour ce tour très rapide de Gimp!