 |





Cette section vous donne un aperçu global des principales caractéristiques des fenêtres et boîtes de dialogue de GIMP. On distingue quatre principales catégories de fenêtres dans The GIMP. Celles-ci sont: la Fenêtre de la Boîte à Outils; la Fenêtre Image; les Calques, Canaux et Chemins; et les boîtes de dialogues pour la sélection des Couleurs, Pinceaux, Motifs, Dégradés et Palettes.
 |
montre une illustration de la fenêtre de la Boîte à Outils. C'est la première fenêtre qui apparaît
lorsqu'on lance GIMP. Elle contient 27 icônes de fonction pour la Boîte à
Outils, les menus déroulants Fichier et Extensions ; ainsi que
les icônes Couleur d'avant plan active , Couleur d'arrière plan
active, Couleurs par défaut, Échanger les couleurs,
Pinceau activé, Motif activé et Dégradé activé . Les
fonctions sont toutes nommées page ![[*]](images/cross_ref_motif.png) et leurs utilisations sont décrites
dans divers chapitres de ce livre.
et leurs utilisations sont décrites
dans divers chapitres de ce livre.
Quasiment tous les outils ont leurs options. Lorsqu'on double-clique sur un outil, le dialogue Options des Outils apparaît. . Une fois ouverte, la boîte de dialogue reste ouverte jusqu'à ce qu'on la referme explicitement, fournissant une interface pour les options de l'outil utilisé à ce moment. Lorsqu'on change d'outil, la boîte de dialogue Option des Outils change automatiquement si elle est ouverte. Cette boîte de dialogue peut aussi être ouverte par Boîte à outils: Fichier/Dialogues/Options des outils... ou en tapant C-S-t dans la fenêtre de la boîte à outils. La figure 1.1(b) montre la boîte de dialogue Options des outils pour l'outil Dégradé.
 |
montre l'illustration d'une fenêtre image type. Notez que la fenêtre de
barre de titre est marquée.
*fentetre-image.xcf-16.0 (RGB) 200%ce qui donne quelques informations supplémentaires au sujet de cette image. image-window.xcf est le nom du fichier sur le disque qui contient la version originale de cette image et l'astérisque * indique que l'image de la fenêtre a été modifiée en respectant la version sur le disque. C'est pourquoi l'image doit être sauvegardée pour éviter de perdre les modifications qui lui ont été apportées (voir section 1.2). 16.0 donne le numéro de fenêtre, 16 et le numéro de vue, 0. A chaque fois qu'une nouvelle fenêtre image est ouverte, le numéro de fenêtre est incrémenté excepté lorsque la nouvelle fenêtre est créée en utilisant Nouvelle Vue dans ce cas le numéro de vue est incrémenté (voir section 1.8.2 pour plus d'informations au sujet des numéros de vues). L'indication entre parenthèses, (RGB), donne le type d'image (voir section 1.4), qui peut être RGB, Niveaux de gris ou Indexé. Enfin, 200% indique que l'image est visualisée avec un zoom et est affichée dans cette fenêtre avec deux fois sa taille réelle.
On peut obtenir des informations supplémentaires sur l'image à l'aide du dialogue Info. fenêtre montré sur la Figure 1.2(b), et que l'on trouve dans le menu Image:Vue, ou qui peut être visualisé en tapant C-S-i dans la fenêtre image. Ce dialogue vous informe sur le type d'image, ses dimensions en pixels, et sa résolution en points par pouce. Les unités sur les règles en haut et à gauche de la fenêtre image correspondent aux dimensions montrées dans le dialogue Info. fenêtre. Lorsqu'on déplace le curseur de la souris dans la fenêtre image, une flèche apparaît sur chaque règle, indiquant la position du curseur. La position du curseur est également donnée avec précision dans la barre d'état sur la figure 1.2(a), la barre d'état indique que le curseur de la souris est localisé sur la position (99,150). La barre d'état comme les règles peuvent être désactivées, en cochant (Dés)activer les règles et (Dés)activer la Barre d'état , les deux options se trouvant dans le menu Image:Vue.
La chose la plus importante dans la fenêtre image est le menu de l'image montré dans la figure 1.2(c). Ce menu est affiché en cliquant du bouton droit dans la fenêtre image et peut également être affiché en cliquant sur l'icône montrant une flèche dans le coin en haut à gauche de la fenêtre (voir figure 1.2(a)). Les menus de l'image et ses sous-menus restent ouverts jusqu'à ce qu'une de ses fonctions soit sélectionnée à l'aide de la souris. Cependant ces menus peuvent être ouverts en tant que fenêtres séparées et, ainsi, être conservés à l'écran. Ceci peut être fait en cliquant sur la ligne pointillée tout en haut du menu. Ce qui est illustré sur la figure 1.2(d). Le menu de la fenêtre peut être retiré de l'écran en cliquant de nouveau sur la ligne pointillée tout en haut du menu.
Si une image est plus grande que l'affichage de la fenêtre image ne le permet, les ascenseurs permettent de cadrer l'image dans la fenêtre comme le montre la figure 1.2(a). Il existe cependant aussi une fenêtre spécifique de cadrage qui peut être affichée en maintenant le bouton droit de la souris enfoncé sur l'icône avec les flèches "tétradirectionnelles" dans le coin en bas à droite de la fenêtre image. Cette fenêtre est montrée sur la figure 1.2(e). En déplaçant la souris dans cette fenêtre on peut en visualiser les différentes parties dans la fenêtre image. Alternativement, l'image peut également être cadrée en cliquant sur le bouton du milieu et en déplaçant la souris dans la fenêtre image.
Finalement, il existe deux boutons dans le coin en haut à gauche de la fenêtre image, qui sont utilisés pour la fonction Masque Rapide . Cette fonction est décrite dans la section 4.5.2.
 |
Les dialogues de Calques sont décrits avec précision dans le paragraphe 2.1.1, les dialogues de Chemins dans le paragraphe 3.4 et les dialogues de Canaux au paragraphe 4.1.1.
En cliquant sur les icônes Couleur d'avant plan active ou Couleur d'arrière plan active dans la fenêtre de boîte de dialogue (voir figure 1.1(a)), la boîte de dialogue Sélection de couleur s'ouvre comme le montre la figure 1.4(a).
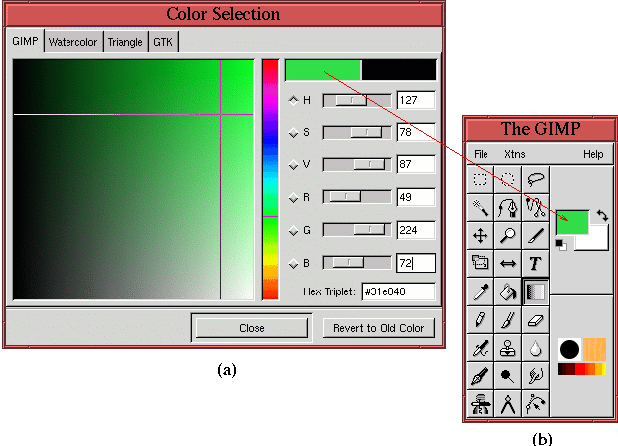 |
La barre verticale aux couleurs de l'arc-en-ciel sert à choisir la teinte, alors que le grand carré coloré permet de choisir la saturation et la valeur. On choisit la couleur en cliquant-glissant avec la souris pour sélectionner la teinte, la saturation et la valeur désirée. On peut également entrer les valeurs numériques pour R (rouge), V (vert), B (bleu), H (teinte), S (saturation) et V (valeur) dans les champs de données. Ces options de couleurs sont plus amplement décrites dans le chapitre 5. Quelques autres boîtes de dialogues pour les choix de couleurs peuvent être utilisées en cliquant sur les onglets situés dans la partie supérieure de la fenêtre.
Lorsqu'on choisit une couleur dans Sélection de couleur cette couleur apparaît dans l'icône de Couleur d'avant plan active ou Couleur d'arrière plan active (voir Figure 1.1(a)), selon l'icône cliquée pour faire apparaître l'outil de Sélection de couleur. En cliquant sur l'icône Échanger les couleurs (la flèche en double sens à côté des icônes désignant les couleurs activées) les couleurs d'avant plan et d'arrière plan sont permutées. Ceci peut également être accompli en tapant x dans la fenêtre image. En cliquant sur l'icône de Couleur par Défaut (les petits rectangles noir et blancs en dessous des icône de couleurs) on intervertit les couleurs d'avant plan et d'arrière plan pour revenir aux couleurs par défaut: noir et blanc. Ceci peut également être fait en tapant d dans la fenêtre image.
La figure 1.5(a)
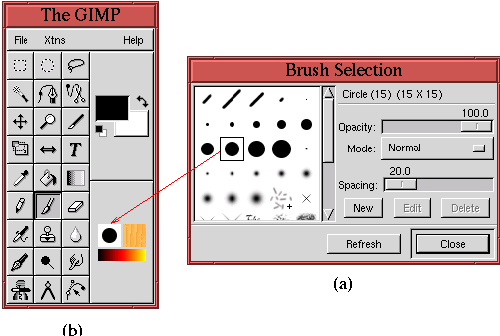 |
montre la boîte de dialogue de Sélection du pinceau . Cette boîte de dialogue peut également être lancée en
cliquant sur l'icône brosse active dans la fenêtre Boîte à Outils.
Lorsqu'on clique sur une brosse de la boîte de dialogue, celle-ci apparaît en
tant que brosse active dans la fenêtre de la boîte à outils, comme le montre la
figure 1.5(b).
La figure 1.6(a)
 |
montre la boîte de dialogue Sélection de motif .
Cette boîte de dialogue peut être lancée en cliquant sur l'icône Motif
actif dans la fenêtre de la Boîte à Outils. Lorsqu'on clique sur un motif
dans la boîte de dialogue le nouveau motif actif apparaît dans la fenêtre de la
boîte à outils, comme le montre la figure 1.6(b).
La figure 1.7(a)
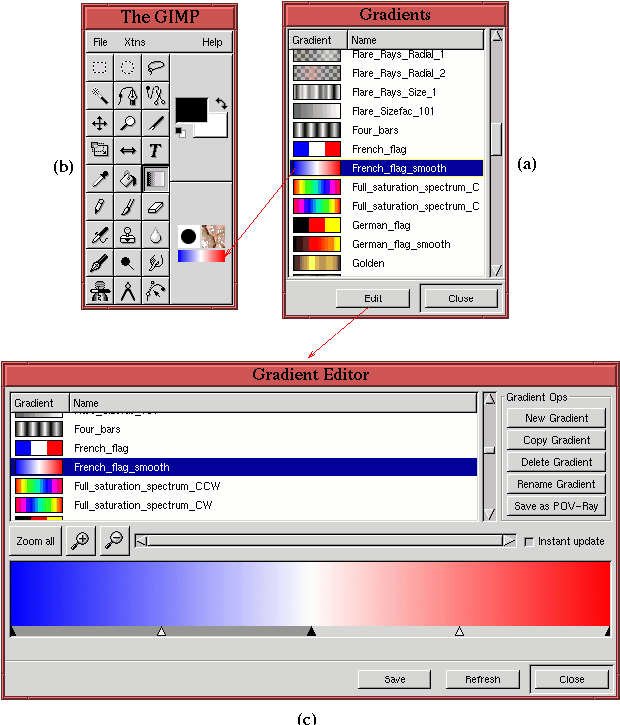 |
montre la boîte de dialogue Sélection de dégradés Cette boîte de dialogue peut être activée en cliquant
sur l'icône Dégradé actif dans la fenêtre de la Boîte à Outils.
Lorsqu'on clique sur un dégradé dans la boîte de dialogue, celui-ci apparaît
dans la boîte de dialogue de la fenêtre de la Boîte à Outils, comme le montre la
figure 1.7(b).
En outre, des dégradés personnalisés peuvent être créés en cliquant sur le
bouton Édition de la boîte de dialogue Sélection de Dégradé. Ceci
permet d'entrer dans l'Éditeur de Dégradé, montré sur la figure 1.7(c).
La figure 1.8(a)
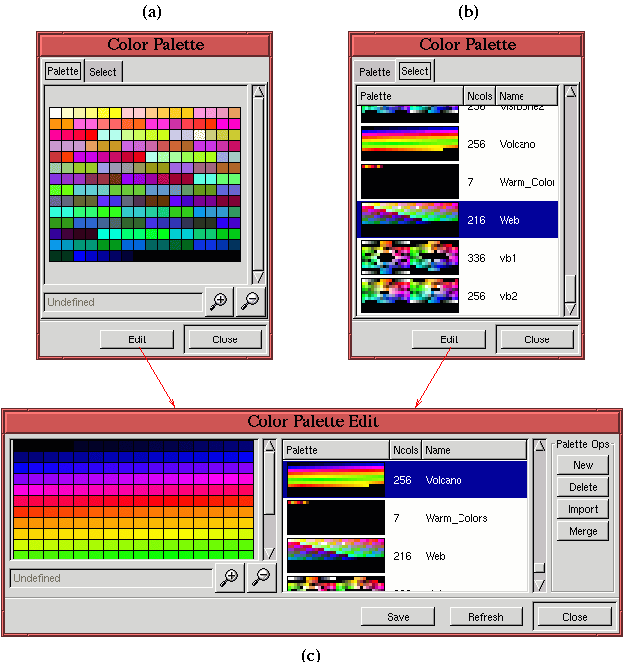 |
montre la boîte de dialogue Palette de couleurs. Cette boîte de dialogue peut être lancée à
partir du menu Image:Dialogues ou en tapant C-p dans la fenêtre
de la boîte à outils. La boîte de dialogue apparaît comme une série d'onglets
qui font apparaître la palette active. Lorsqu'on clique sur l'onglet de
sélection on peut choisir un grand nombre de palettes prédéfinies, comme le
montre la figure 1.8(b). De
plus, vous pouvez créer des palettes personnalisées en cliquant sur le bouton
Édition. Ceci permet d'entrer dans la boîte de dialogue Éditer la palette de
couleurs, montrée sur la figure 1.8(c).





©2000 Gimp-Savvy.com