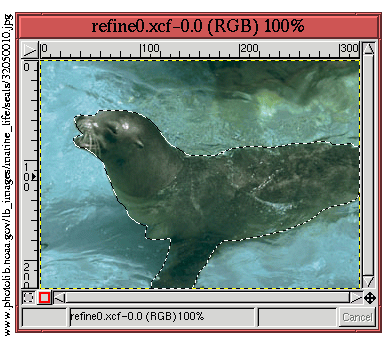Next: 4.6 Problèmes communs et
Up: 4. Masques Previous:
4.4
Conversions des Sélections,
Sous sections
Le chapitre 3 a
décrit en détail l'utilisation des outils de la
Sélection de GIMP; cependant, cette discussion est
inachevée. Une pleine compréhension de la façon
de travailler pertinemment avec des Sélections exige une
discussion sur la façon dont on doit intégrer les
Masques. Cette section montre comment les Masques sont
complémentaires des outils de Sélection et illustre
pourquoi la combinaison des Sélections et des Masques est si
puissante.
4.5.1 Utilisation des Masques pour raffiner des
Sélections
Les Masques sont des outils terribles pour raffiner des
Sélections. Un examen soigneux d'un Masque peut souvent
indiquer plusieurs problèmes. La Figure 4.36
Figure 4.36: Image illustrant une
Sélection
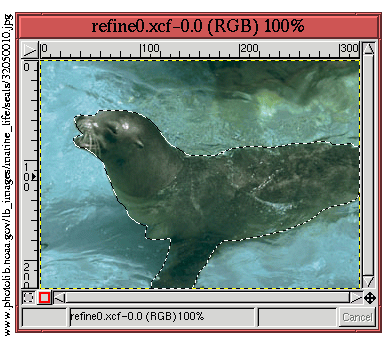 |
illustre une Sélection faite avec l'outil Chemin de
Bézier . Comme ce sera vu dans un moment, cette
Sélection expose les trois types de problèmes de base
des Sélections. Pour examiner mieux ces problèmes, la
Sélection est convertie en Masque de canal, et la
Sélection elle-même est annulée.
Le Masque de Canal résultant est montré sur la
Figure 4.37(a),
Figure 4.37: Un Masque Converti à partir de la
Sélection
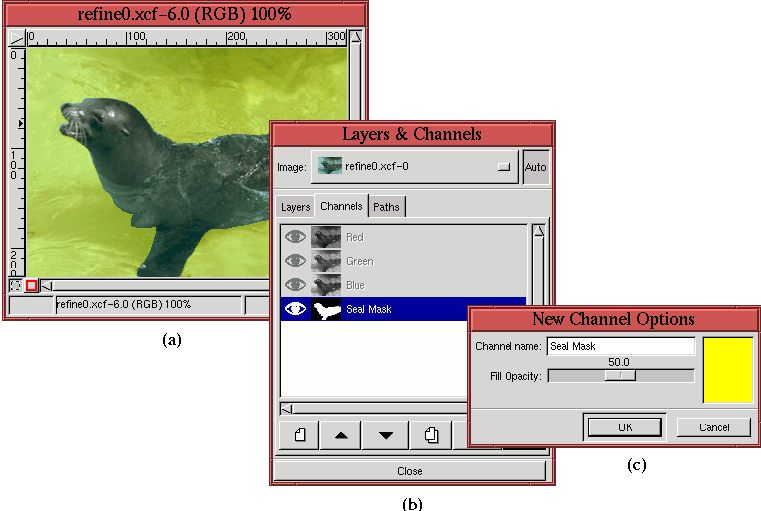 |
et la Figure 4.37(b)
montre la Boîte de dialogue de Canaux associée.
Puisqu'il est difficile de distinguer le fond Eau bleu-clair à
travers un Masque de Canal noir 50% transparent, la couleur du Masque
a été changée en jaune, comme
représenté sur la Figure 4.37(c).
Pour voir les problèmes liés à la
Sélection, l'outil Zoom est
utilisé pour agrandir la fenêtre d'image. Ceci produit le
résultat représenté sur la Figure 4.38(a).
Figure 4.38: Illustration des trois problèmes de base de Sélection
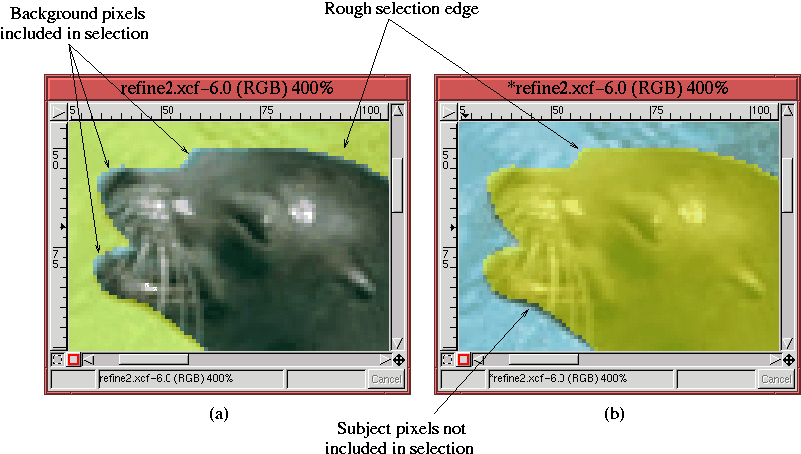 |
Cette figure prouve que dans plusieurs régions, au travers du
Masque jaune la couleur bleu-clair du fond se laisse apercevoir aux
environs des bordures de ce Masque jaune. Ceci signifie que ces Pixels
bleu-clair ont été incorrectement inclus en tant
qu'élément de la Sélection.
La Figure 4.38(b)
montre la même image que sur la Figure 4.38(a), mais avec les couleurs
du Masque inversées. L'inversion de couleur est faite en
rendant le Masque de Canal actif et alors en utilisant la fonction
Inverser que l'on trouve dans le menu
d'Image:Image/Couleurs. Inverser les couleurs inverse les
régions du Masque qui correspondent aux Pixels
Sélectionnés et non Sélectionnés dans
l'image. Maintenant on peut voir que dans quelques endroits, au
travers du Masque, les Pixels foncés du sujet laissent
apercevoir vus aux environs des bordures de ce Masque. Ceci signifie
que, de manière erronée, ces pixels foncés n'ont
pas été inclus dans l'ensemble de pixels
sélectionnés.
En conclusion, sur les Figures 4.38(a) et (b) un rugueux effet
de bord de crénelage peut être vu.
Chacun de ces trois problèmes peut être résolu
en raffinant le Masque. Ceci peut être accompli en utilisant
plusieurs différentes méthodes, mais pour ce type de
travail fin près d'un bord de Masque, le meilleur choix est
l'outil Aérographe de la
boîte à outils. L'Aérographe peut
appliquer une couche très mince de peinture, ainsi c'est un
grand outil de retouche. Travailler près du bord exige de bien
mélanger l'arrière-plan avec le sujet tout en
évitant le crénelage. Lorsqu'il est utilisé avec
une pression légère l'Aérographe est
parfait pour réussir ceci.
La Figure 4.39(a)
Figure 4.39: Présentation de l'Outil Aérographe
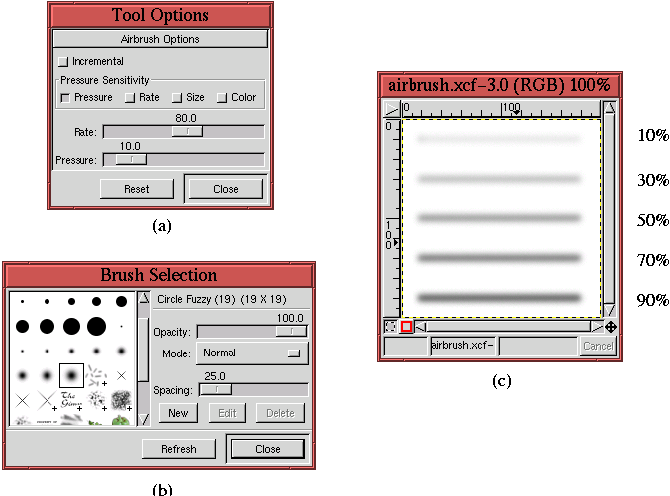 |
montre la Boîte de dialogue d'Options des Outils pour l'Aérographe. C'est l'option
de pression qui nous intéresse ici. La glissière exprime
la Pression en pourcentage, et la valeur par
défaut: 10% est montrée sur la Figure 4.39(a). L'effet d'utiliser la
pression de 10% en même temps que la brosse douce choisie sur la
Figure 4.39(b) produit
la ligne supérieure peinte sur la Figure 4.39(c). Chacune des autres
lignes est peinte avec la valeur de pression étiquetée
à la droite de la ligne. Cette figure prouve que, pour de
basses pressions, l'outil d'Aérographe produit un
Calque de peinture très mince, puissant pour retoucher des
bords imparfaits et crénelés comme ceux vus sur la
Figure 4.38.
L'utilisation de l'outil d'Aérographe sur les
problèmes de Pixels représentés sur la
Figure 4.38 produit les
résultats représentés sur la Figure 4.40.
Figure 4.40: Solution des trois problèmes de base de Sélection avec l'outil Aérographe
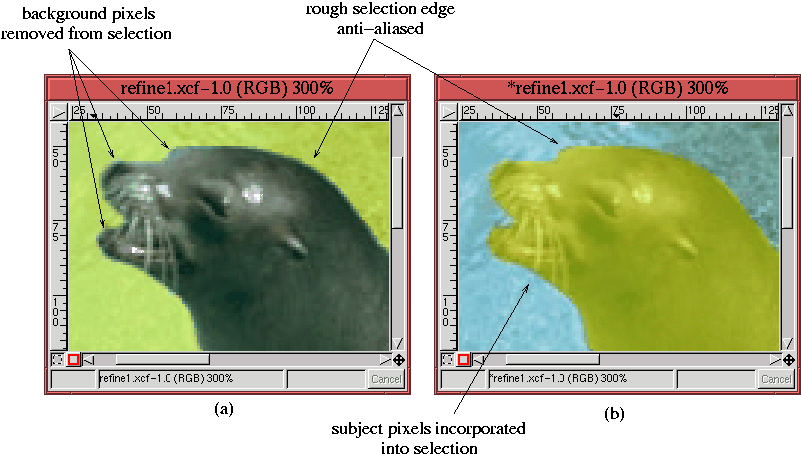 |
La technique utilisée en appliquant l'outil
d'Aérographe est la suivante:
- 1.
- Rendez le Masque de Canal actif.
- 2.
- Utilisez l'outil Zoom pour agrandir l'image à
une résolution suffisante de sorte que la peinture puisse
être appliquée aux zones de bord de problème
avec la précision.
- 3.
- Placez la Couleur Active de Premier plan au noir par
l'introduction au clavier de d dans la fenêtre
d'image.
- 4.
- Appliquez légèrement la peinture noire aux
domaines problématiques avec l'outil
Aérographe. La peinture noire est utile pour
retirer les Pixel qui ne devraient pas faire partie de la
Sélection.
- 5.
- Inversez les couleurs de Masque par l'utilisation de
Inverser du menu d'Image:Image/Couleurs, et
travaillez les nouveaux domaines problématiques. En raison de
l'inversion de couleur, maintenant la peinture noire est utile pour
inclure les Pixel qui devraient faire partie de la Sélection.
- 6.
- Évaluez la précision de la peinture
appliquée, et corrigez-la pour des erreurs par une
utilisation libérale des fonctions Défaire
(C-z) et Refaire (C-r).
4.5.2 Le Masque Rapide
La section précédente vous a montré comment un
Masque de Canal pourrait être employé pour raffiner une
Sélection. C'est si utile que le GIMP possède une paire
spéciale de boutons de fonction sur la fenêtre d'image
permettant à une Sélection d'être rapidement
convertie à un Masque de Canal et vice versa. Ceux-ci
s'appellent les boutons de Masque Rapide.
La Figure 4.41(a)
Figure 4.41: Utilisation du Masque Rapide
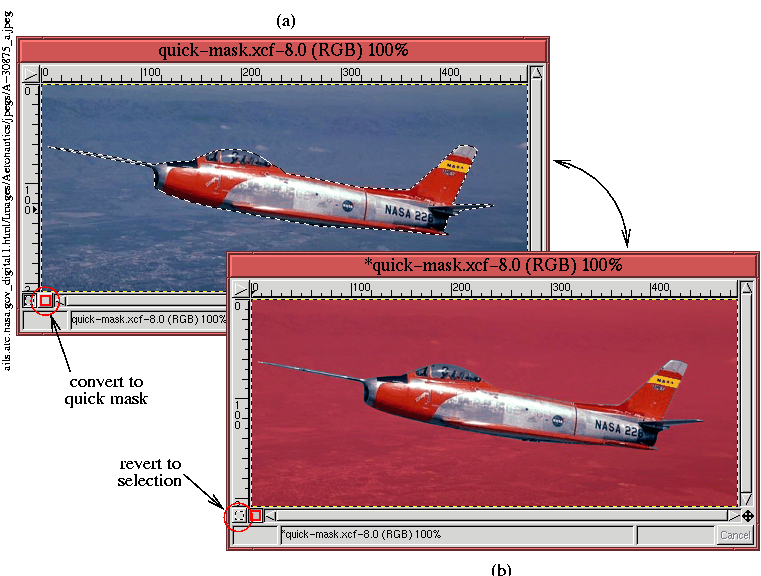 |
illustre une image avec une Sélection. Elle montre
également un bouton encerclé sur le côté
inférieur gauche de la fenêtre d'image contenant un
graphisme de carré rouge. C'est le bouton de Masque
Rapide. Cliquer là-dessus convertit la Sélection en
Masque, comme représenté sur la Figure 4.41(b). Le bouton
encerclé sur la Figure 4.41(b) contient un
graphisme montrant un carré dessiné avec des
pointillés et ressemblant aux Fourmis en marche. Cliquer sur ce
bouton renvoie le contenu du Masque rapide vers une
Sélection. Ainsi, les boutons de Masque Rapide peuvent
être utilisés pour convertir rapidement une
Sélection en Masque qui peut alors être
édité, comme décrit dans la Section 4.5.1, avant d'être
retourné converti de nouveau dans une Sélection.
La Figure 4.42
Figure 4.42: Options du Masque Rapide
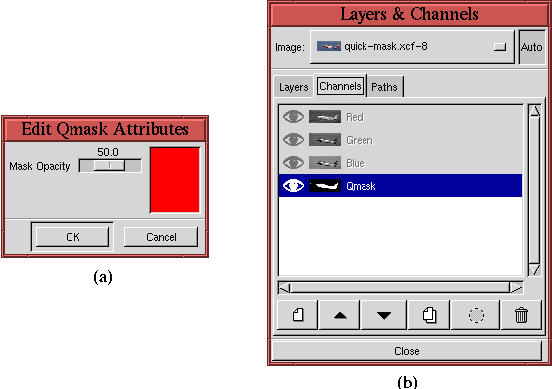 |
montre deux dispositifs des boutons de Masque
Rapide. Double-cliquer l'un ou l'autre des boutons invoque la
Boîte de dialogue Éditer les attributs du Masque
Rapide . Cette boîte de dialogue,
représentée sur la Figure 4.42(a), permet de modifier
l'Opacité et la Couleur du Masque par défaut. Le
deuxième dispositif du Masque rapide est montré sur la
Figure 4.42(b). Quand le Masque
rapide est créé, il apparaît également dans
la Boîte de dialogue de Canaux avec le titre Qmask dans la zone
de titre de Canal. Ce Canal existe seulement durant la vie du Masque
rapide et disparaît dès que le Masque sera
retourné à une Sélection.
4.5.3
Trouver le Masque Naturel
Exécuter une Sélection exige de séparer le
sujet, la partie de l'image qui nous intéresse, du
fond. Souvent le sujet a les dispositifs d'espace de couleur qui le
différencient du fond, et le but de cette section est
d'expliquer comment exploiter cette donnée. Puisque les
techniques décrites dans cette section dépendent de
l'emploi des caractéristiques normales de la couleur d'une
image pour réaliser la Sélection, j'appelle cette
conclusion trouver le Masque naturel. Les méthodes
sont basées sur l'utilisation de deux outils primaires: Le
Seuil, que l'on trouve dans le menu
d'Image:Image/Couleurs, et Décomposer, que
l'on trouve dans Image:Image/Mode. L'approche du Masque
naturel permet souvent au sujet d'être extrait en une unique
opération, simple et grossière.
4.5.3.1 Travailler avec l'outil Seuil
L'outil Seuil vous permet d'indiquer un intervalle de
valeurs dans une image. Tous les Pixels qui sont dans l'intervalle
des valeurs choisies sont représentés en blanc, et les
pixels restants sont représentés en noir. Le
Seuil est un outil puissant pour créer automatiquement
des Masques. Ceci est illustré dans l'exemple suivant.
La Figure 4.43
Figure 4.43: Collage d'une Image dans son propre Masque de Canal
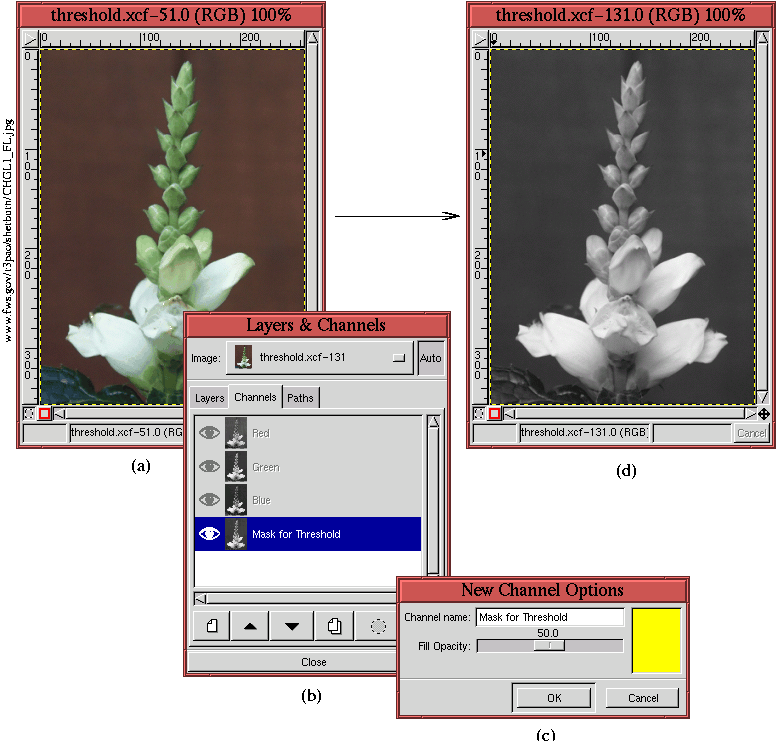 |
illustre la première étape d'emploi du Seuil
pour créer un Masque naturel. Dans l'exemple, nous voulons
faire une Sélection de la fleur partiellement en floraison sur
la Figure 4.43(a). Nous
commençons en copiant l'image sur la Figure 4.43(a) dans un Masque de
canal. Ceci est fait en créant un nouveau Masque de Canal dans
la Boîte de dialogue de Canaux, et alors en copiant et en
collant le Calque de l'image dans le Masque en utilisant C-c
et C-v (voir la Section 2.4). La Figure 4.43(b) montre la
Boîte de dialogue Canaux résultante, et la
Figure 4.43(c)
montre que le jaune est choisi comme couleur de Masque. Cette couleur
a été choisie pour contraster sur le fond foncé
de la Figure 4.43(a). Puisqu'un Masque de
Canal est seulement profond de 8 bits, le collage de l'image de
couleur dans le Masque de Canal la convertit immédiatement en
Niveaux de gris. Ceci peut être vu sur la Figure 4.43(d), qui a
été obtenue en basculant en fonction sur l'icône
de l'Oeil du Masque de Canal et en basculant hors fonction
l'icône de l'Oeil du Calque d'image.
La Boîte de dialogue Seuil fonctionne par cliquer
et traîner une partie de l'intervalle des valeurs dans
l'histogramme. L'intervalle des valeurs dans l'histogramme est dans
[0,255], et, comme on peut le voir sur la Figure 4.44(b),
Figure 4.44: Application du Seuil au Masque de Canal
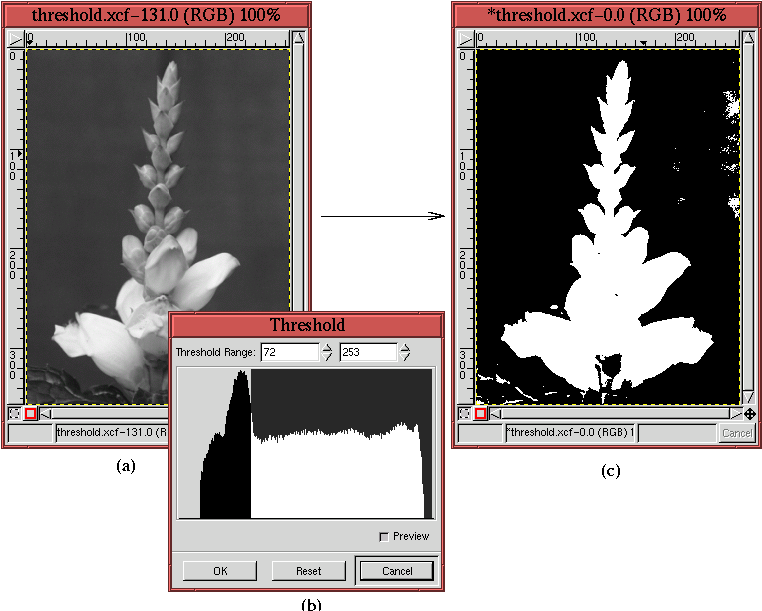 |
l'intervalle qui a été choisi est de 72 à 253. Le
balayage des valeurs dans l'histogramme de la Boîte de
dialogue de Seuil représente immédiatement en
blanc les Pixels dans le Calque actif (ici le Masque de canal) ayant
ces valeurs. Les Pixels se situant à l'extérieur des
valeurs de l'intervalle balayé sont représentés
en noir. Ainsi, le Masque de Canal qui était une image en
niveaux de gris continûment variables est converti en noir et
blanc binaire. La Figure 4.44(a) montre le Masque de
Canal avant l'application du Seuil, et la Figure 4.44(c) montre le Masque de
Canal après l'application du Seuil.
Re-basculer en fonction l'icône de l'Oeil du Calque d'image
permet au Masque de Canal d'être vu au-dessus de l'image, comme
illustré sur la Figure 4.45.
Figure 4.45:Les défauts du Masque résultant tels que vus dans la fenêtre d'Image
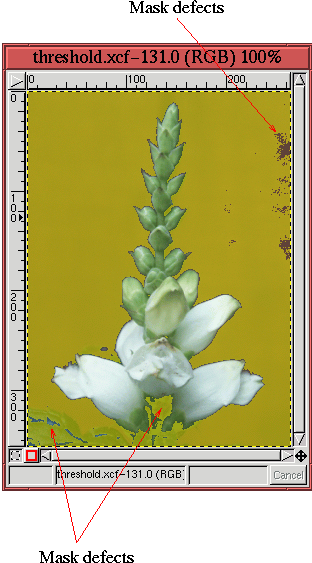 |
Les parties du Calque d'image correspondant aux parties blanches du
Masque de Canal peuvent être vues clairement dans la
fenêtre d'image. Les parties de l'image correspondant aux
parties noires du Masque de Canal sont masquées par un film
jaune partiellement transparent.
Comme représenté sur la Figure 4.45, le résultat de
l'utilisation du Seuil produit un Masque presque parfait pour
la fleur. Cependant, plusieurs zones de défaut demeurent. Il y
a certaines parties de l'image qui devrait être masquée
mais ne le sont pas, et il y a des parties qui sont masquées
mais qui ne devraient pas l'être. Ces zones sont facilement
retirées à l'aide du Lasso et de l'outil
Pinceau.
La Figure 4.46(a)
Figure 4.46: Utilisation de l'outil Lasso pour retirer des zones de Défauts
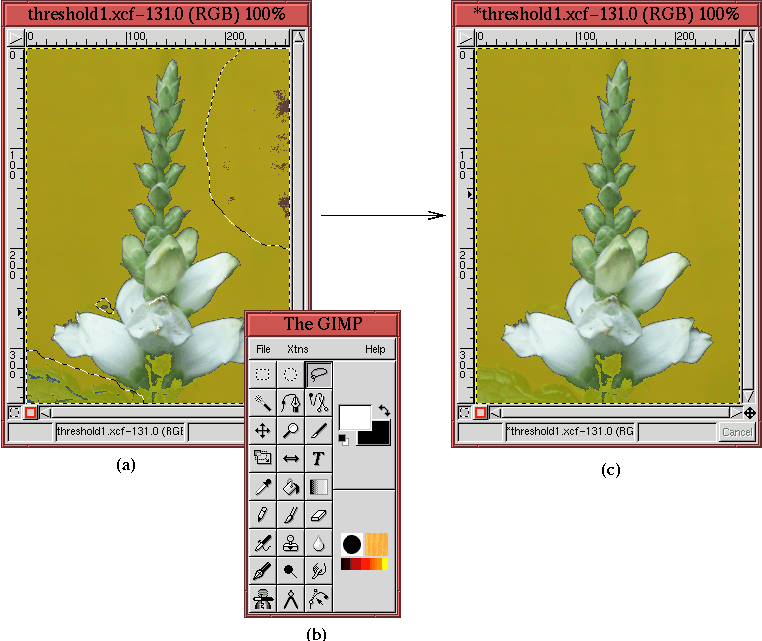 |
montre comment le Lasso a été employé pour choisir
des parties de l'image qui devrait être masquée mais ne
le sont pas. Puisqu'il y a plusieurs régions
dérangeantes, leurs Sélections ont été
combinées en utilisant les méthodes décrites dans
la Section 3.2.
Les parties du Masque de Canal qui sont dans les régions
Sélectionnées sont réparées
(c'est-à-dire, converties en noir) en trois étapes. Le
Masque de Canal est rendu actif en cliquant sur sa vignette dans la
Boîte de dialogue Canaux, la Couleur Active d'Arrière
Plan est placée au noir, comme représenté
sur la Figure 4.46(b), et les
Sélections sont coupées par l'introduction au clavier
C-x dans la fenêtre d'image. Le résultat est
montré sur la Figure 4.46(c).
La Figure 4.47
montre comment la tige de la fleur, qui n'a pas été
incluse dans le Masque, est restaurée à l'aide de
l'outil Pinceau . La Figure 4.47(a)
Figure 4.47: Utilisation de l'outil Pinceau pour peindre les régions manquantes
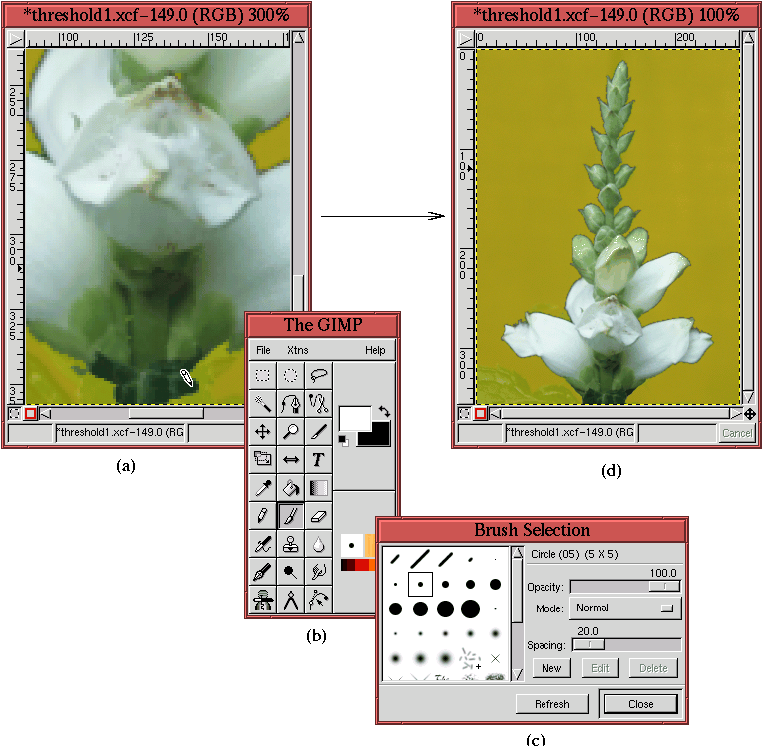 |
montre que la tige de la fleur zoomée à 300%, et la
Figure 4.47(b) et
(c) montrent que le blanc est Sélectionné comme
Couleur Active premier plan et qu'une petite brosse dure a
été choisie de la Boîte de dialogue de
Sélection de Brosse. Le curseur du pinceau peut
être vu en train d'appliquer la peinture blanche au Masque
au-dessus de la région de la tige de fleur sur la
Figure 4.47(a). La
semi-transparence du Masque facilite le procédé de
peinture. La Figure 4.47(d) montre le
résultat d'avoir restauré entièrement la tige de
fleur.
Pour l'étape finale dans cet exemple, la Figure 4.48(a)
Figure 4.48: Convertir le Masque en Sélection
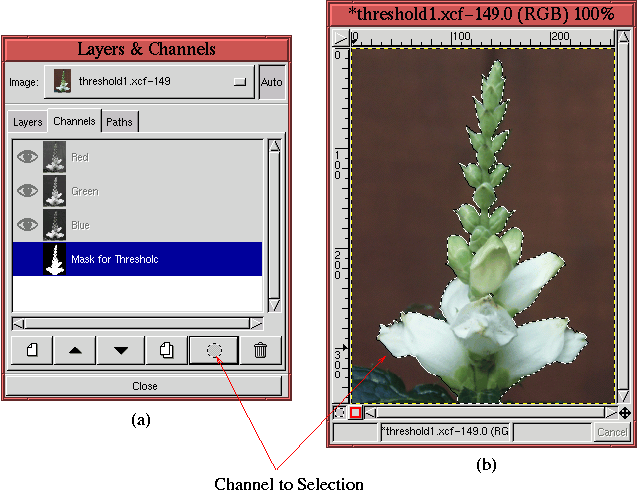 |
montre comment la fonction Canal vers Sélection est appliquée en cliquant sur son icône
dans la barre de boutons de la Boîte de dialogue Canaux. Mettant hors fonction la visibilité
du Masque de canal, la Sélection résultante est vue sur la Figure 4.48(b).
Cet exemple montre comment l'utilisation du Seuil peut
produire une Sélection beaucoup plus rapidement qu'il aurait
été possible avec l'outil Chemin de Bézier
. La fabrication d'un Chemin de Bézier aurait
exigé de placer et d'ajuster un grand nombre de points de
contrôle. En revanche, le procédé utilisé
avec l'outil Seuil a exigé de l'expérimentation
avec des valeurs dans la Boîte de dialogue de l'outil, suivi de
quelques Sélections approximatives avec le Lasso et
une certaine peinture avec le Pinceau.
Un élément clé pour faire travailler
efficacement l'outil Seuil est de trouver un intervalle
raisonnable des valeurs dans l'histogramme de la Boîte de
dialogue de l'outil. L'exemple utilisé dans cette section
prouve qu'il n'est pas nécessaire de trouver un Masque
parfait. Le but est plutôt de trouver un Masque qui
sépare le sujet suffisamment du fond de sorte que des outils
tels que le Lasso et le Pinceau puissent être
utilisés pour nettoyer facilement les défauts.
L'intervalle des valeurs employées pour créer le
Masque dans cet exemple est montré sur la Figure 4.44(b). Il est important
de comprendre que ce résultat a été obtenu en
utilisant une approche expérimentale des essais et des
erreurs. Plusieurs régions contiguës de l'histogramme ont
été brossées par la souris, et à chaque
fois on a observé les parties de l'image qui sont
représentées au blanc et au noir. Une astuce pour
trouver des régions utiles consiste à examiner les
intervalles des valeurs supportant les principales bosses dans
l'histogramme. Celles-ci sont habituellement associées aux
éléments caractéristiques d'image, et c'est
souvent le cas qu'une de ces bosses soit la solution de notre
recherche. Quand un intervalle raisonnable a été
découvert, les zones de saisie de données peuvent
être utilisés pour raffiner les points finals de
l'intervalle.
Bien que l'outil Seuil ne soit pas une panacée et
ne soit pas garanti de fonctionner, il est souvent performant. Cela
vaut la peine d'essayer d'appliquer l'outil Seuil avant le
lancement dans un long procédé de Sélection avec
l'outil Chemin de Bézier. Quelques bons exemples
d'emploi du Seuil pour faire des Masques de Sélection
sont illustrés dans les Sections 7.3 et 7.4.
4.5.3.2 L'outil Seuil contre la Baguette Magique
La Baguette Magique, présentée dans la
Section 3.1.1, est
très semblable en principe au Seuil mais pas aussi
pertinente. Comme déjà décrit, la Baguette
Magique fonctionne en choisissant un Pixel échantillon
dans l'image et en fixant un Seuil en mode interactif qui
contrôle combien de Pixels autour de la graine sont inclus dans
la Sélection. Ainsi, si la valeur du Pixel échantillon
est S, et la valeur du Seuil est T, alors l'intervalle
des valeurs de Pixel qui sont inclus dans la Sélection est
[S-T,S+T].
Supposez maintenant que l'intervalle des valeurs de Pixel qui
sépare le sujet du fond est [R1,R2].
Pour faire fonctionner la Baguette Magique sur cette image,
le Seuil doit avoir la valeur
T=(R2-R1)/2 et
l'échantillon doit avoir la valeur
S=(R1+R2)/2. Le
problème, alors, est de trouver un Pixel dans le sujet ayant la
valeur correcte d'échantillon qui, quand on expérimente
des valeurs de Seuil, produira un résultat acceptable. C'est
impraticable pour plusieurs raisons, la difficulté principale
étant qu'il n'y a aucun moyen d'employer un feedback visuel de
plusieurs essais de la Baguette Magique pour découvrir
une solution plus raffinée.
D'autre part, le Seuil exige seulement que les points
finals de l'intervalle soient indiqués, ainsi il est bien
mieux adapté à l'expérimentation. Il est facile
d'essayer plusieurs valeur de régions contiguës, et le
feedback visuel de ceci est très utile pour améliorer la
recherche. En outre, l'histogramme dans la Boîte de dialogue
Seuil fournit les indices importants quant aux régions
qui peuvent être les plus utiles.
En conclusion, l'algorithme employé par la baguette
magique est lent, parce que pour chaque changement de la valeur
de Seuil, il doit périodiquement accroître la
région choisie autour de l'échantillon. En comparaison,
l'algorithme pour le Seuil est très rapide, parce
qu'il doit seulement comparer chaque Pixel dans l'image à un
Seuil.
4.5.3.3
Le Seuil et Décomposer
Dans les sections précédentes, le Seuil a
été appliqué directement à
l'image. Cependant, cet outil peut souvent être plus pertinent
une fois appliqué à une composante de couleur
d'image. La fonction Décomposer, que l'on trouve dans
le menu d'Image:Image/Mode, peut être utilisée
pour séparer une image dans ses composantes de RVB et de
HSV. Quand la décomposition est RVB, Décomposer
crée trois images en Niveaux de gris contenant les Canaux
Rouge, Vert, et Bleu de l'image. Pour HSV, trois Niveaux de gris sont
également créés, mais maintenant ils
représentent les composantes de la tonalité, la
saturation, et de valeur de l'image. (voir le chapitre 5 pour une discussion
détaillée du rapport entre une image et ses composantes
de couleur RVB et HSV.)
La Figure 4.49(a)
Figure 4.49: Une image de fleur et la Boîte de dialogue Décomposer
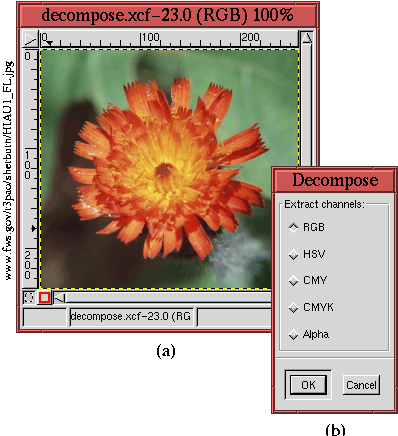 |
illustre une image d'une fleur, et la Figure 4.49(b) montre la
Boîte de dialogue Décomposer. Une
décomposition de l'image soit RVB ou soit HSV peut être
exécutée en cliquant sur le bouton radio
approprié. La décomposition CMY
n'est pas utile, parce qu'elle produit les résultats qui sont
identiques au RVB une fois utilisés avec l'outil
Seuil. CMYK peut produire des
résultats intéressants, mais seuls le RVB et les HSV
sont abordés ici.
La Figure 4.50(a),
(b), et (c)
Figure 4.50: Les décompositions de RVB et de HSV de la Fleur
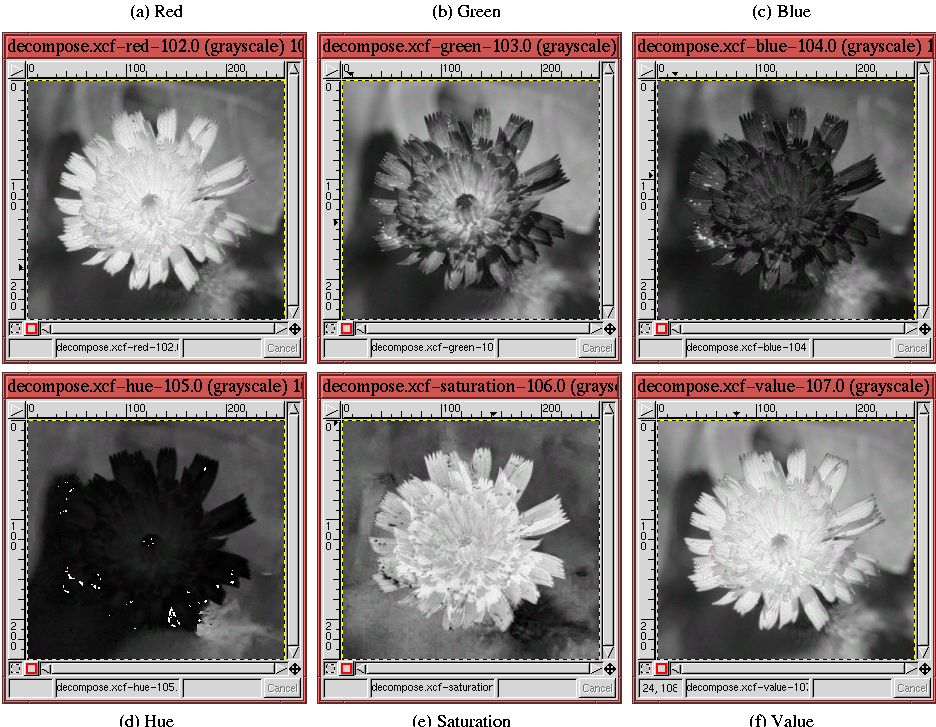 |
montrent les composantes Rouge, Vert, et Bleu de la fleur
représentée sur la Figure 4.49(a). Les Figures 4.50(d), (e), et (f)
montrent les composantes de la tonalité, la saturation, et de
valeur. Notez que pour chacune des composantes, le rapport entre la
fleur et son fond est différent. Par exemple, dans la
composante rouge et/ou la composante de saturation, la fleur semble
être mieux séparée du fond que pour les autres
composantes. Puisque la fleur est un rouge-orange brillamment
saturé, ceci ne devrait pas être une surprise. Cependant,
le bon point d'utilisation de l'outil
Décomposer est qu'il donne à l'outil
Seuil un avantage qui peut être exploité en
essayant d'extraire un Masque naturel. Des exemples d'utilisation de
cette technique peuvent être trouvés dans les
Sections 7.3 et 7.4.





Next: 4.6 Problèmes communs et
Up: 4. Masques Previous:
4.4
Conversions des Sélections,
©2000 Gimp-Savvy.com