 Sélectionnez → depuis le menu
principal pour lancer OpenOffice.org Calc.
Sélectionnez → depuis le menu
principal pour lancer OpenOffice.org Calc.
- Barre de mise en forme
Il s'agit de la barre de mise en forme commune à toutes les applications OpenOffice.org pour modifier la police, la couleur, l'alignement, etc., des données de l'application.
- Barre de formule
Utilisez cette barre pour écrire, modifier ou supprimer une formule dans une cellule.
- Aire de travail
La feuille de calcul proprement dite sur laquelle entrer et afficher les données : nombres, dates, formules, images, etc.
- Sélectionner tout
Cliquez sur cette zone située dans le coin supérieur gauche de la zone de travail pour sélectionner toutes les cellules d'un seul coup. C'est utile si vous désirez appliquer des changements « globaux » sur toute la feuille. Par exemple, en changeant la taille des polices à
10pts(points).- Boutons et onglets de changement de feuille
Un document de feuilles de calcul comporte généralement plusieurs feuilles. Utilisez ces boutons pour naviguer facilement d'une feuille à l'autre. De gauche à droite nous avons : Aller à la première feuille, Aller à la feuille précédente, Aller à la feuille suivante et Aller à la dernière feuille. Vous pouvez aussi utiliser les onglets.
Pour saisir des données dans une cellule, allez dans la cellule, tapez vos données et appuyez sur la touche Entrée.
La fonctionnalité de complètement automatique facilite l'entrée de données. Le programme essaye de « deviner » les données à insérer dans la cellule suivante en fonction de la cellule courante. Cela fonctionne pour tout type de données correspondant à une série d'entiers.
Pour utiliser le complétement automatique, placez votre souris au-dessus de la « poignée » de la cellule (le petit carré situé sur le coin inférieur droit du bord de la cellule), cliquez dessus et glissez la cellule. La valeur des cellules est ensuite affichée dans une bulle. Une fois que vous avez obtenu la valeur désirée, relâchez le bouton de la souris pour que les cellules soient remplies.
Les cellules peuvent aussi être triées en fonction de divers critères. Sélectionnez la zone de cellules que vous souhaitez trier puis ouvrez le dialogue de tri en choisissant le menu → . Spécifiez le critère, l'ordre et les options additionnelles puis cliquez sur .
Les formules sont utilisées pour
« automatiser » la feuille de calcul ce qui vous permet, par
exemple, de lancer des simulations. Dans les cellules, les formules
sont définies en rentrant le signe =. Tout le
reste est traité comme des données « statiques ».
Les opérations sont
décrites en utilisant la notation algébrique conventionnelle. Par
exemple =3*A25+4*(A20+C34/B34) divise la valeur
de la cellule C34 par celle de la cellule
B34, ajoute la valeur de la cellule
A20 au résultat, multiplie ce dernier par
4 puis ajoute 3 fois la
valeur de la cellule A25. Ainsi, des expressions
assez complexes peuvent être simplifiées en utilisant des
expressions plus simples à la base.
OpenOffice.org Calc propose un grand nombre de fonctions prédéfinies utilisables dans les formules. Explorez toutes ces fonctions en choisissant le menu → .
Lorsqu'une feuille de calcul contient beaucoup d'informations, il devient difficile de cerner les relations entre les différents types de données : trop de chiffres et pas assez de sens. La meilleure façon de représenter ces données est d'utiliser des graphiques.
Comme pour toutes les fonctions d'analyse de données, il faut préalablement sélectionner les données que vous souhaitez afficher dans le diagramme. Sélectionnez donc une zone de cellules, puis choisissez le menu → pour afficher l'assistant de création de diagrammes.
Choisissez le type, la variante, le titre, les titres d'axe, etc. de votre graphique et cliquez sur pour créer et insérer le graphique dans la feuille de calcul.
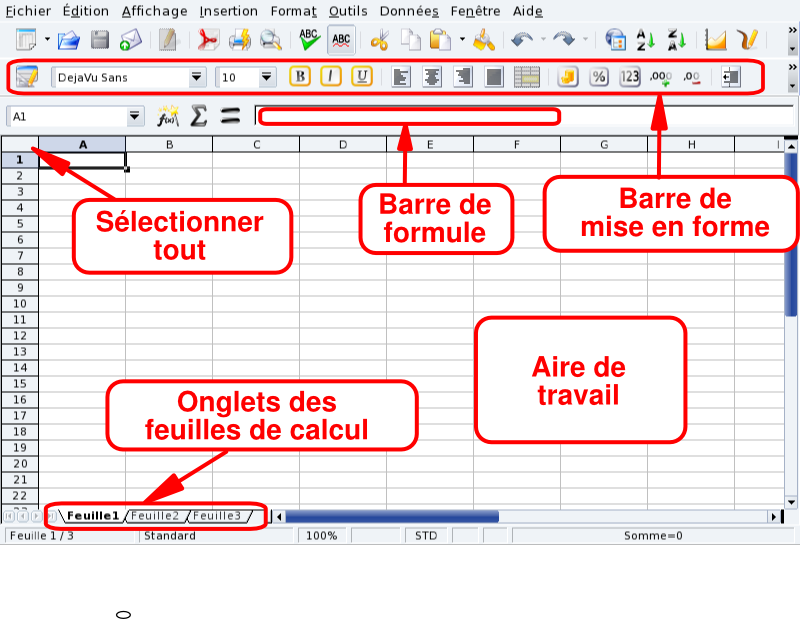
![[Astuce]](images/tip.png)
 Vous pouvez aussi cliquer sur le bouton d'assistant pour
obtenir de l'aide afin d'entrer une formule.
Vous pouvez aussi cliquer sur le bouton d'assistant pour
obtenir de l'aide afin d'entrer une formule.