Conventions
What is Screenlight
It is a way of adjusting the screen brightness, contrast, and colour temperature for the current session and using your chosen settings in future sessions.
Typical Use Cases
Your system suffers from any or all of the following:
-
The screen is either too dark or too light and cannot be adjusted by the keyboard
-
The difference between light and dark areas is too little or too great
-
Using the screen at night gives you eye strain and/or insomnia
Overview
For convenience, settings are presented as those suited to use during the day and those suited to use at night:
-
Day - permits modifying either or both brightness and contrast,
-
Night - permits modifying either or both brightness and colour balance.
Adjusting the brightness level lightens or darkens the entire screen. Every pixel on the screen is lightened or darkened by the same amount.
Adjusting the contrast level increases or reduces the difference in brightness between light and dark areas on the screen. Values at opposite ends of the scale maximize or minimize the separation between light and dark pixels.
Adjusting the colour temperature changes the balance of red and blue shown on the entire screen. Higher levels of red make the screen appear warmer, higher levels of blue make the screen appear cooler.
A cooler screen tone is thought to mimic daylight and inhibit sleep. A warmer screen hue is thought to reduce that effect.
How Do You Use It?
Screenlight may be started in two ways:
-
Manually by clicking on its icon
-
Automatically by an entry in the system startup file
|
|
No changes will be made to the screen until configuration values have been set and saved. |
Apply Settings Manually
Click on its icon
 Screenlight
Screenlight
A menu is displayed
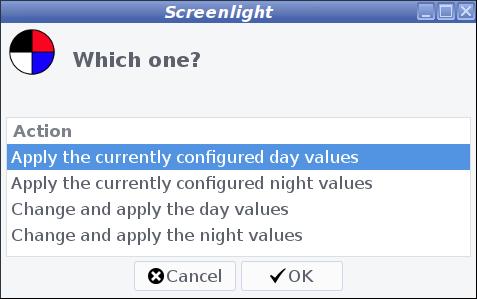
If you have previously saved your preferred values and want to apply them, choose the corresponding item.
If you are about to create your preferred values for the first time, or want to alter them, choose the appropriate entry.
The configuration file opens in your preferred text editor. Enter the values and save the file.
When you save the file and it contains valid values, they are automatically and immediately applied.
This is an easy way to find the ones that suit you best.
|
|
Important: When you have decided which values to keep, shut down the text editor completely. |
Apply Settings Automatically at Boot Up
Ensure the following entry is present in the session startup file.
|
|
Example entry to automatically apply day values |
To apply night values replace the word day with night in the above entry.
|
|
The session startup file is in a hidden folder in your home folder .desktop-session/startup An easy way to open it is Control Centre→Session→User Desktop-Session |
Summary of Files
Configuration files:
.config/screenlight/
├── screenlight-day.conf
└── screenlight-night.conf
Executable files:
/usr/local/bin/
├── screenlight-menu.sh
└── screenlight.sh
Library files:
/usr/local/lib/screenlight/
├── button-icons
│ ├── Cancel-16.png
│ ├── Check-16.png
│ ├── Close-16.png
│ └── Help-16.png
└── lib-screenlight
