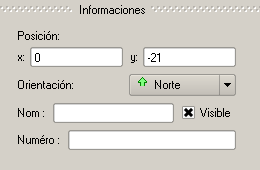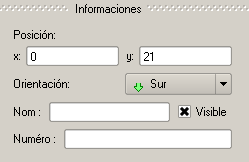Dibujar Elementos
|
Paso 1 Bien, en la sección anterior creo una nueva categoría y un nuevo elemento, ahora veremos como insertar los gráficos para formar el elemento. Si cerro el editor de esquemas ábralo seleccionando la categoría de usuario → su nueva categoría → doble clic sobre su nuevo elemento o seleccione su nuevo elemento y de clic en el icono |
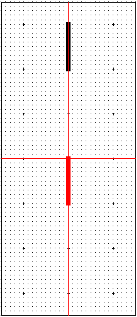 |
Paso 2 Con la herramienta Agregar una linea Cuando una parte del dibujo esta seleccionado (en color rojo) se muestran sus características en el panel de informaciones, es posible ajustar los datos en el panel de información y los cambios se reflejaran en el dibujo al presionar la tecla enter. |
Paso 3
Ahora seleccione la herramienta ![]() Agregar un arco de circulo.
Agregar un arco de circulo.
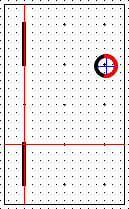 |
inserte el arco en el área de edición, solo aparecerá un recuadro |
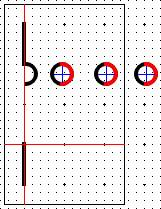 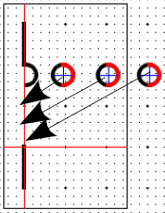 |
Seleccione el arco, copie y pegue 3 veces y arrástrelos como se indica entre las lineas. |
Paso 4
Un elemento debe tener puntos de conexión así que seleccione la herramienta  Agregar un conector
Agregar un conector
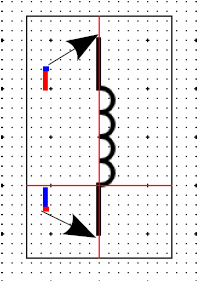 |
Inserte 2 conectores como se observa, note que en la imagen el conector inferior no esta orientado esta seleccionado, en la practica debe seleccionar el conector a editar y en el panel de información debe seleccionar la orientación adecuada, el superior orientación norte e inferior orientación sur, el conector a editar invierte sus colores al seleccionarlo, el azul se torna rojo y el rojo en azul, normal el punto azul debe quedar en los extremos.
|
Paso 5
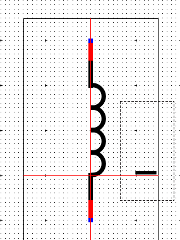 |
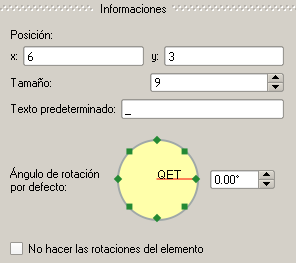 |
Si lo desea puede insertar texto que se incluya en el elemento, por ejemplo para nombrarlo en su esquema, para ello seleccione la herramienta |
Si el cuadro de texto se extiende mas haya de la zona activa del elemento, puede ajustarlo desde el panel de información, o bien ajustarlo desde los tiradores que se presentan al seleccionarlo, es conveniente ajustarlo desde la creación del elemento, ya que no podrá hacerlo en el editor de esquemas.
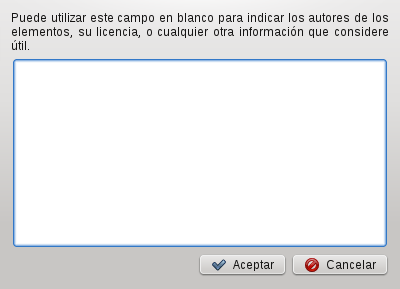 |
Si le es necesario puede editar la información del autor o de los autores del Elemento, clic Menú principal → Edición → Incluya datos que crea necesarios como; los autores la licencia y lo que crea importante, etc. Al regresar al Editor de esquemas debe actualizar la colección de elementos haciendo clic en el icono |
Obra colocada bajo licencia Creative Commons Attribution 3.0 License
 Editar elemento, con esto se abre su elemento en el editor. Usaremos los iconos de la barra de dibujo que son de arriba a abajo: Mover un objeto, Agregar una linea, Agregar un rectángulo, Agregar una elipse, Agregar un polígono, Agregar un arco de circulo, Agregar texto, Agregar un campo de texto, Agregar un conector.
Editar elemento, con esto se abre su elemento en el editor. Usaremos los iconos de la barra de dibujo que son de arriba a abajo: Mover un objeto, Agregar una linea, Agregar un rectángulo, Agregar una elipse, Agregar un polígono, Agregar un arco de circulo, Agregar texto, Agregar un campo de texto, Agregar un conector.