 C
o n c e p t s
C
o n c e p t s C
o n c e p t s
C
o n c e p t s|
|
![]() Curves
Curves
Create a Bézier curve. This requires
at least two click-drag-release cycles. The first cycle defines the start
point of the curve and its tangent. The next cycles define the rest of
the points and tangents in the same fashion. Click <Button2>
or press Space to finish.
To modify an outline with this tool, you
must be in Edit Mode (![]() icon)
icon)
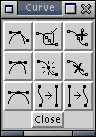 then use this dialog box.
then use this dialog box.
First place a point, then a second holding
down the button of the mouse you can drag it and create a curve with its
tangent; the second tangent will be created with the third click.
This tool can be difficult when you begin
with it but with a little practice you should be able to obtain good results.
See floating
toolboxes section and toolbar
for more details on Bézier curves.
See also Objects
Edition from the "Tools and commands" sections to learn how to manipulate
curves and transform them.
Close an outline
When an outline is complex, closing it
can be better if you want to fill it:
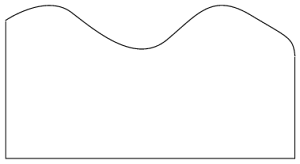
This is an object created this 2 tools:
Lines and curves.
It is created with 2 parts.
This is what happen if you want to fill
it with a color:
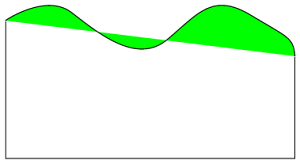
There is color outside the outline because
it is not closed.
(Note that the problem remains if you
try at the bottom of it)
One solution consists in use "Curves"
-> "Associate Bezier". Here is the result:
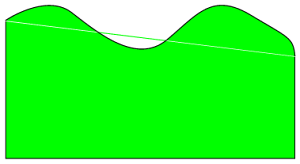
Although it is possible to bring parts
together so as to eliminate the little white and green lines, the result
is not perfect.
The best way to proceed consists in associating
the curves and join the knots:
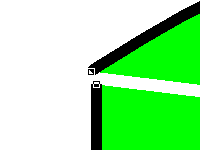
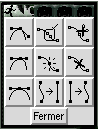
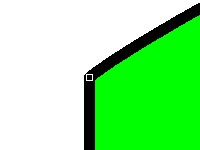
In Edit Mode, select the 2 knots (select
the first one, hold <shift> and click on the second). In the
floating toolbox named "Curves", select "join" (the central upper button.
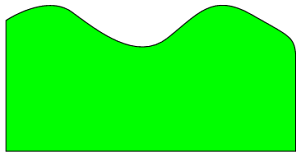
Here is our perfect and fillable form...
| P r e v i o u s P a g e |
|
|
|
|