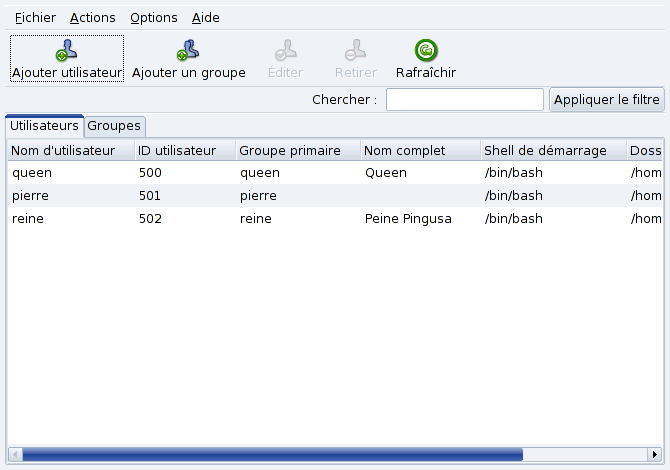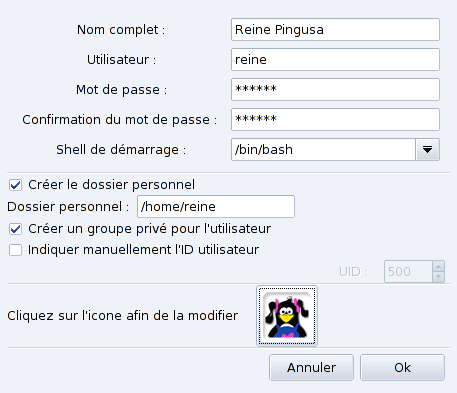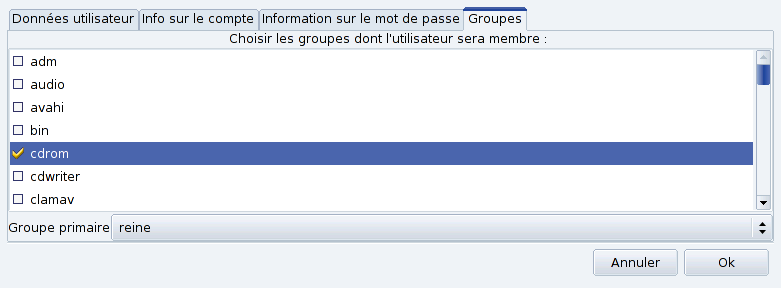Résumé
UserDrake est un utilitaire évolué qui permet à l'administrateur système d'ajouter et de supprimer facilement des utilisateurs, de les assigner à des groupes et de manipuler ces groupes de la même manière.
Au lancement, UserDrake affichera la fenêtre principale (Figure 10.5, « La liste des utilisateurs dans UserDrake »), qui liste les utilisateurs qui ont été créés sur le système. Vous pouvez lier des utilisateurs à des groupes en activant l'onglet Groupes à droite de celui des Utilisateurs.
Tous les changements ont un effet immédiat sur la base d'utilisateurs locaux. Si la liste des utilisateurs est modifiée en dehors de UserDrake, vous pouvez relire la nouvelle configuration en cliquant sur le bouton .
![[Note]](images/note.png) |
Note |
|---|---|
Si vous faites des modifications concernant un utilisateur connecté, ces changements ne seront effectifs qu'à la prochaine connexion de celui-ci. |
Les actions disponibles sont :
Ajoute un nouvel utilisateur au système. Nous détaillons la procédure dans Section 5.2, « Ajout d'un nouvel utilisateur »
Permet de modifier les paramètres de l'utilisateur ou du groupe sélectionné. Nous détaillons les paramètres utilisateur dans Section 5.2, « Ajout d'un nouvel utilisateur ». Dans le cas d'un groupe, vous pourrez ajouter ou supprimer des utilisateurs appartenant à ce groupe.
Supprime du système l'utilisateur ou le groupe sélectionné. Un message de confirmation s'affiche et dans le cas d'un utilisateur, vous pourrez choisir de supprimer aussi son répertoire personnel
/homeainsi que sa boîte aux lettres.
Lors de l'installation, nous
avons créé l'utilisateur standard Reine Pingusa, et maintenant nous
voulons créer un nouvel utilisateur, Pierre Pingus. Puis, nous désirons les associer au groupe
fileshare (partage de fichiers) afin qu'ils puissent
partager des dossiers sur le réseau avec d'autres utilisateurs (Section 5, « Autorisation de partage
des données pour les utilisateurs », option
Personnalisé).
Cliquez sur le bouton pour ajouter un nouvel utilisateur (Figure 10.6, « Ajout d'un nouvel utilisateur au système »). Le seul champ obligatoire est Utilisateur même si nous vous recommandons fortement d'assigner un mot de passe à cet utilisateur : remplissez les champs Mot de passe et Confirmation du mot de passe. Vous pouvez aussi ajouter un commentaire dans le champ Nom complet. Généralement, c'est le nom complet de l'utilisateur, mais vous pouvez entrer ce que vous voulez.
Notre liste contient maintenant deux utilisateurs. Sélectionnez l'un des deux par un simple clic de souris, puis cliquez sur le bouton . La fenêtre d'attributs Figure 10.7, « Affectation des utilisateurs à un groupe » s'affichera. Elle vous permet de modifier la plupart des paramètres de l'utilisateur.
La fenêtre est composée des onglets suivants :
- Données utilisateur
Permet de modifier les informations fournies lors de la création du compte utilisateur.
- Info sur le compte
Permet d'entrer une date d'expiration du compte au delà de laquelle l'utilisateur ne peut plus se connecter, utile pour les comptes temporaires. Il est aussi possible de verrouiller temporairement un compte afin d'empêcher un utilisateur de se connecter. Cet onglet vous permet aussi de changer l'icône associée à l'utilisateur.
- Information sur le mot de passe
Permet d'entrer un délai d'expiration du mot de passe au delà duquel l'utilisateur devra changer de mot de passe.
- Groupes
Affiche la liste des groupes disponibles et permet de sélectionner les groupes auxquels l'utilisateur peut appartenir.
Pour revenir à l'exemple de nos
deux utilisateurs, il suffit de rechercher l'entrée
fileshare et de la sélectionner. Cliquez sur le bouton
pour rendre vos modifications effectives.