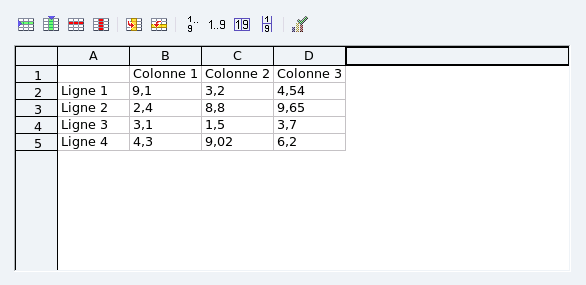Pour lancer OpenOffice.org,
accédez au menu → → depuis le menu principal. Un assistant vous propose de
vous aider à créer une présentation, mais nous ne le détaillerons pas dans
cette section. Créez simplement une présentation vierge en cliquant
.
Pour lancer OpenOffice.org,
accédez au menu → → depuis le menu principal. Un assistant vous propose de
vous aider à créer une présentation, mais nous ne le détaillerons pas dans
cette section. Créez simplement une présentation vierge en cliquant
.
Barre de mise en forme. Elle comprend des options qui permettent de définir les ombres des diapositives, la couleur d'arrière-plan, l'épaisseur des lignes, etc.
Aire de travail. Où vous composez les diapositives de votre présentation.
Barre d'outils. Elle contient les outils principaux permettant de concevoir les diapositives, tels que l'outil texte, les formes, les courbes, les lignes et les flèches ; les outils de rotation d'objet, d'alignement, et plus encore.
Modèles de mise en page. Ici, plusieurs modèles de présentation sont disponibles. Sélectionnez celui que vous voulez pour transformer la diapositive courante.
Navigation. Affiche la liste des diapositives composant la présentation. Les diapositives affichées sont miniaturisées de manière à voir rapidement ce à quoi elles ressemblent. Pour modifier une diapositive, cherchez-la dans la liste et cliquez dessus.
 Choisissez → depuis le menu pour ajouter une page ou diapositive
après la diapositive active avec le modèle actuel.
Choisissez → depuis le menu pour ajouter une page ou diapositive
après la diapositive active avec le modèle actuel.
 Sélectionnez → depuis le menu pour en insérer un dans la diapo active.
Une barre de diagramme « standard » est insérée et
OpenOffice.org Impress passe au mode diagramme. Cliquez à l'extérieur de
la zone de diagramme pour revenir en mode de design de diapo.
Sélectionnez → depuis le menu pour en insérer un dans la diapo active.
Une barre de diagramme « standard » est insérée et
OpenOffice.org Impress passe au mode diagramme. Cliquez à l'extérieur de
la zone de diagramme pour revenir en mode de design de diapo.
Vous pouvez glisser la poignée du bord pour ajuster la taille du diagramme. Double-cliquez sur le diagramme puis faites un clic droit sur celui-ci et choisissez Données du diagramme pour entrer les données selon le diagramme que vous voulez créer (voir Figure 3.6, « Entrer des données dans un diagramme »).
Une fois que vous aurez entré les données dans le diagramme, fermez la fenêtre d'entrée de données et cliquez sur pour actualiser votre diagramme dans la diapo. Puis cliquez sur une aire vide de la diapo.
Répétez l'opération de double-clic et de clic droit afin de changer le titre, la légende, l'axe, le type (2D ou 3D), la barre, le camembert, les points, les lignes, etc., du diagramme en choisissant les entrées appropriées depuis le menu contextuel.
Utilisez le menu → et cliquez sur l'onglet Arrière-plan pour définir les couleurs, les dégradés, les hachures, etc. de votre diapo. Chaque type d'arrière-plan possède ses propres options, explorez-les.
![[Note]](images/note.png) |
Note |
|---|---|
L'utilisation de bitmap en arrière-plan augmente considérablement la taille d'un fichier. Ceci pourrait ralentir fortement votre présentation, surtout sur les vieux systèmes. |
Une fois que vous aurez choisi un arrière-plan, vous pourrez choisir de définir cet arrière-plan en standard pour toutes les diapositives. Faites votre choix et l'arrière-plan des diapositives sera actualisé.
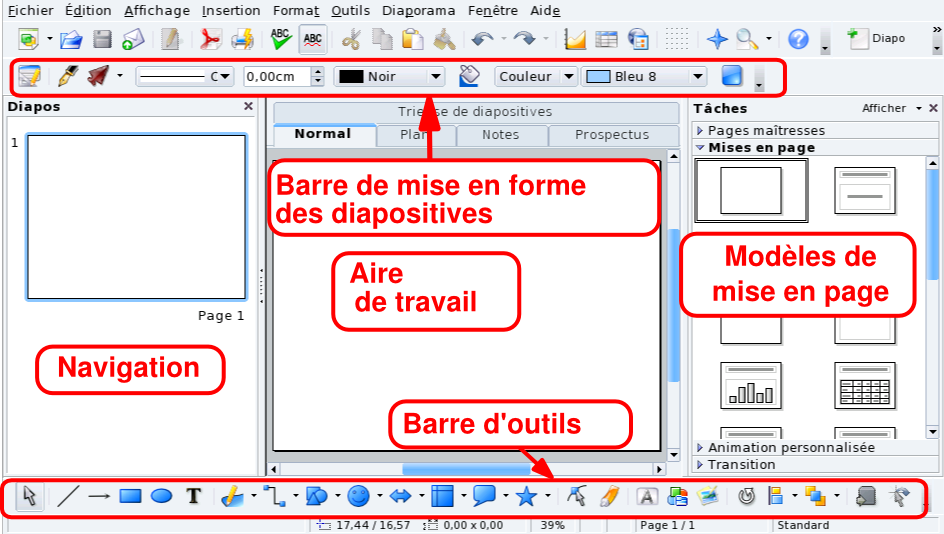
![[Astuce]](images/tip.png)