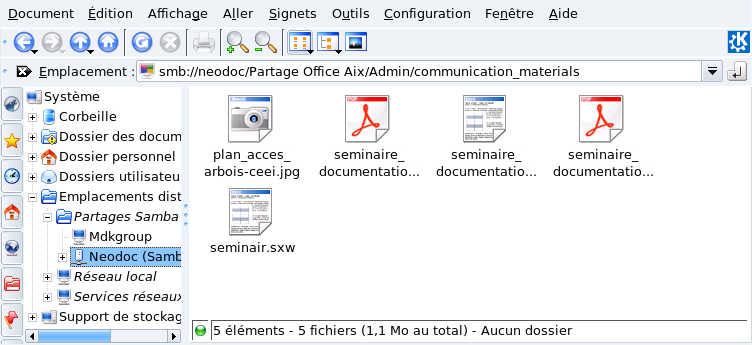Si vous êtes un habitué de Windows®, peut-être que vous serez un peu désorienté au début. Mais une fois que vous aurez compris comment les dossiers sont organisés, vous verrez comme il est simple de retrouver vos dossiers habituels, d'accéder à des médias amovibles (CD, DVD, clés USB, etc.) et à des ressources externes.
 Double-cliquez sur l'icône du dossier personnel pour
ouvrir le dossier contenant tous vos fichiers personnels.
Double-cliquez sur l'icône du dossier personnel pour
ouvrir le dossier contenant tous vos fichiers personnels.
 Documents
DocumentsTous les documents que vous créez sont sauvegardés ici par défaut. Ce répertoire correspond au dossier
Mes Documentssur un système Windows®. Téléchargements
TéléchargementsLes fichiers que vous téléchargez depuis Internet sont stockés ici. Ce répertoire correspond au dossier
Mes fichiers téléchargéssur un système Windows®. Musique
MusiqueVotre musique est enregistrée ici par défaut. Ce répertoire correspond à
Ma Musiquesur un système Windows®. Veuillez consulter Section 1.1, « Le lecteur audio amaroK » pour savoir comment lire des fichiers musicaux. Images
ImagesLes images que vous téléchargez depuis votre appareil photo numérique sont enregistrées ici. Cela correspond au dossier
Mes Imagessur un système Windows®. Vidéo
VidéoVous pouvez sauvegarder vos vidéos ici. Cela correspond au répertoire
Mes Vidéossur un système Windows®. Veuillez consulter Section 2, « Regarder des films » pour apprendre comment regarder vos vidéos.
Vous pouvez créer, supprimer et renommer des fichiers et des dossiers à l'intérieur de votre répertoire (personnel).
 Vous pouvez également parcourir l'arborescence du
système, en cliquant sur votre dossier personnel, puis sur le
dossier
Vous pouvez également parcourir l'arborescence du
système, en cliquant sur votre dossier personnel, puis sur le
dossier Racine, situé sur la barre
latérale. Ces dossiers contiennent tous les paramètres de
configuration de votre système et les programmes installés,
entre autres. Si vous voulez modifier les paramètres du système,
utilisez le Centre de contrôle Mandriva Linux (consultez Partie 2, « Configurer et régler votre système »
pour plus de renseignements).
Mandriva Linux intègre la détection automatique des médias amovibles, ce qui facilite l'accès et la gestion des CD, DVD et des clés USB. Quand un média amovible est inséré, un dialogue s'affiche et vous propose une liste d'actions à effectuer en fonction du type de média.
Cochez Toujours faire cela pour ce type de média si vous souhaitez que l'action sélectionnée soit exécutée à nouveau quand un média du même type sera inséré. Si vous choisissez cela, ce dialogue ne s'affichera plus.
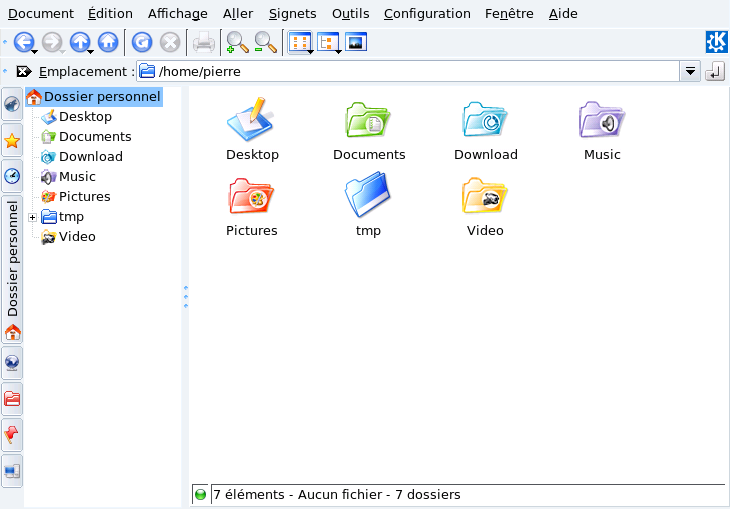

![[Note]](images/note.png)
 À gauche de
la fenêtre, cliquez sur l'onglet
À gauche de
la fenêtre, cliquez sur l'onglet