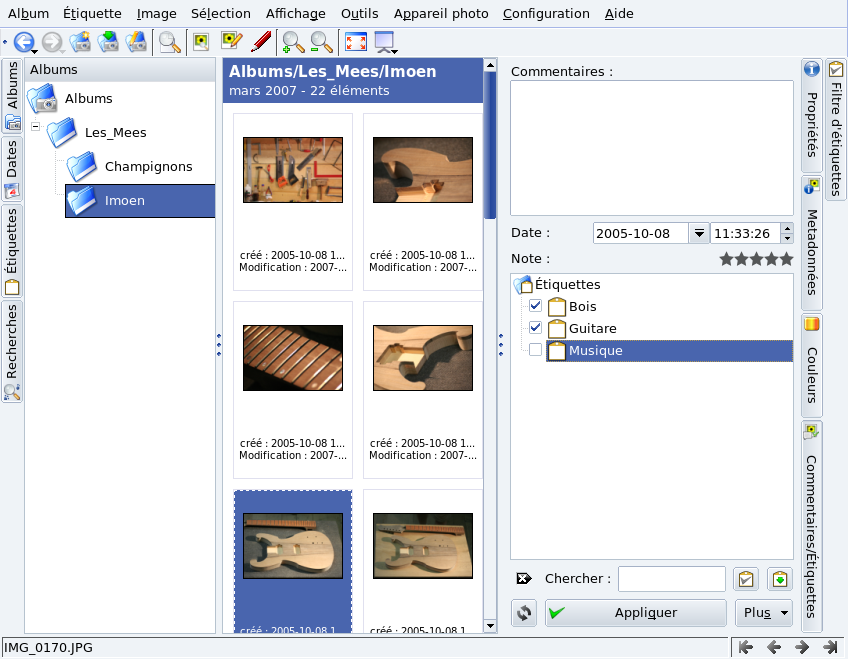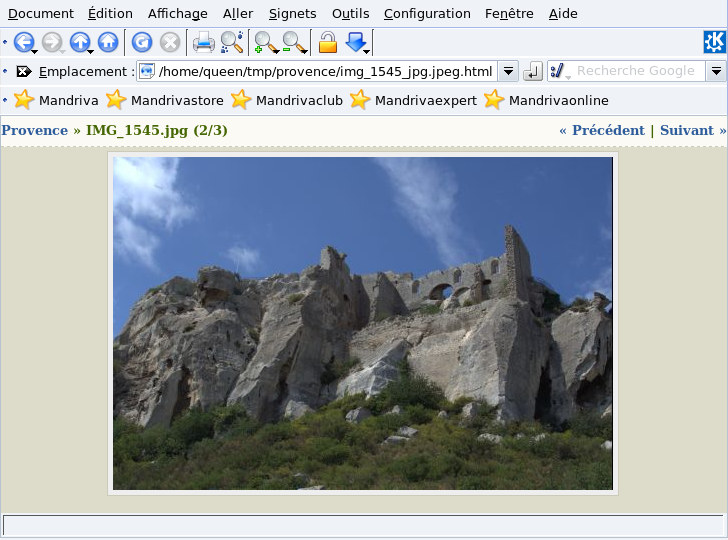Cette section décrit les différentes fonctions de digiKam. Nous abordons la configuration de base, le transfert de photos depuis votre appareil, la retouche d'images et la création d'albums Web.
![]() Connectez votre appareil photo sur une prise USB, mettez
le en mode « lecture »[5], puis allez dans le menu principal pour lancer
digiKam : + → . La première fois, vous devrez
choisir un emplacement où stocker vos photos, vous pouvez accepter
le choix par défaut. Si votre appareil n'est pas présent dans le
menu , choisissez alors
puis cliquez
sur . Si la détection échoue,
cliquez sur puis sélectionnez votre
modèle dans la liste ou donnez les paramètres correspondant à
votre appareil, puis confirmez vos choix.
Connectez votre appareil photo sur une prise USB, mettez
le en mode « lecture »[5], puis allez dans le menu principal pour lancer
digiKam : + → . La première fois, vous devrez
choisir un emplacement où stocker vos photos, vous pouvez accepter
le choix par défaut. Si votre appareil n'est pas présent dans le
menu , choisissez alors
puis cliquez
sur . Si la détection échoue,
cliquez sur puis sélectionnez votre
modèle dans la liste ou donnez les paramètres correspondant à
votre appareil, puis confirmez vos choix.
Consultez la liste des appareils photo numériques pris en charge par GPhoto2 pour plus de détails sur la prise en charge de votre appareil sous Linux. En outre, si votre appareil photo utilise le protocole PTP (Picture Transfer Protocol), il est sans doute pris en charge même s'il n'est pas dans la liste de Gphoto2. Vous pouvez finalement consulter la très complète page Web sur la prise en charge des appareils photos pour UNIX, Linux et BSD (en anglais).
Si votre appareil photo
n'est finalement pas du tout pris en charge, il est toujours possible
d'utiliser un lecteur de cartes mémoire USB, qui permet de connecter
la carte de votre appareil photo. Les fichiers stockés sur la carte
apparaissent alors généralement dans le répertoire
/media. Il existe de nombreux types de lecteurs de
carte qui supportent de nombreux types de cartes : Compact Flash,
Secure Digital, etc.
Si vous possédez un ordinateur portable muni d'un port PCMCIA, vous pouvez utiliser l'adaptateur PCMCIA pour carte mémoire photo ATA qui peut être monté comme n'importe quel autre périphérique ATA (CD-ROM, disque dur, etc.) afin d'accéder à vos photos. C'est la façon la plus rapide pour accéder aux cartes photo. Cela permet également d'augmenter la durée de vie des batteries de l'appareil photo numérique.
Sélectionnez les photos que vous souhaitez transférer depuis la fenêtre importation de digiKam; les nouvelles images de l'appareil photos comportent une marque dans le coin haut à droite
Cliquez sur et sélectionnez l'option Télécharger la sélection.
Choisissez l'album dans lequel enregistrer les photos et cliquez sur . Ou bien cliquez sur pour créer un nouvel album.
-
Les photos sélectionnées sont alors transférées dans cet album[6].
![[Astuce]](images/tip.png)
Astuce Si l'appareil photo enregistre l'information d'orientation dans l'image, alors la photo est automatiquement réorientée pendant le transfert si nécessaire. Si ce n'est pas le cas vous pouvez toujours le faire manuellement : voir Section 2.4.1, « Rotation ».
 Sélectionnez une image et cliquez sur ce bouton
pour ouvrir la fenêtre d'édition. Notez que le rendu des couleurs à
l'écran est différent de celui obtenu lors de l'impression de vos photos.
De sorte que si vous envisagez à la fois l'impression et la publication en
ligne de vos photos, mieux vaut faire une copie de l'image avant toute
chose.
Sélectionnez une image et cliquez sur ce bouton
pour ouvrir la fenêtre d'édition. Notez que le rendu des couleurs à
l'écran est différent de celui obtenu lors de l'impression de vos photos.
De sorte que si vous envisagez à la fois l'impression et la publication en
ligne de vos photos, mieux vaut faire une copie de l'image avant toute
chose.
![[Astuce]](images/tip.png) |
Astuce |
|---|---|
Pressez Ctrl-Z pour annuler la dernière transformation. Cependant une fois que l'image a été enregistrée, les changements ne peuvent plus être annulés. |
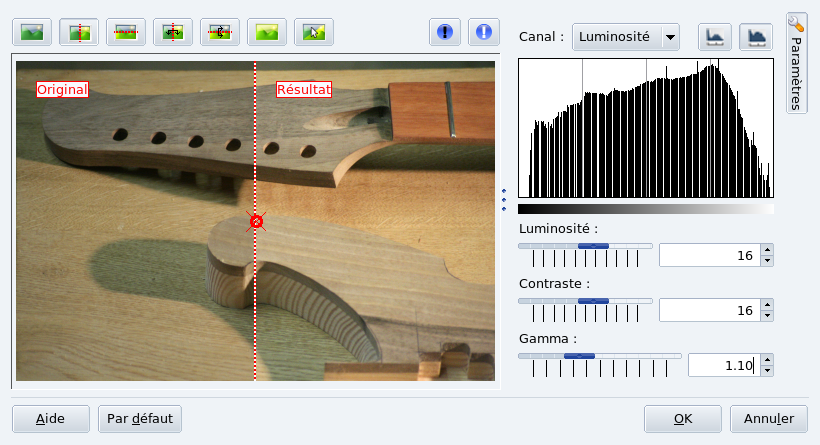
Choisissez le menu + → et utilisez les curseurs pour ajuster ces paramètres de l'image, en utilisant l'aperçu pour vous guider.
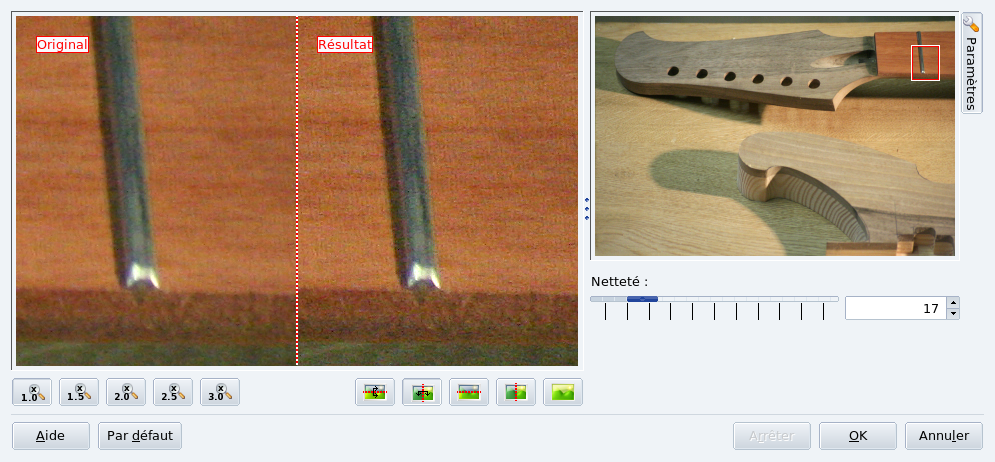
Choisissez → , déplacer le pointeur sur la partie de l'image à utiliser comme guide, et utilisez le curseur pour modifier la netteté de l'image.
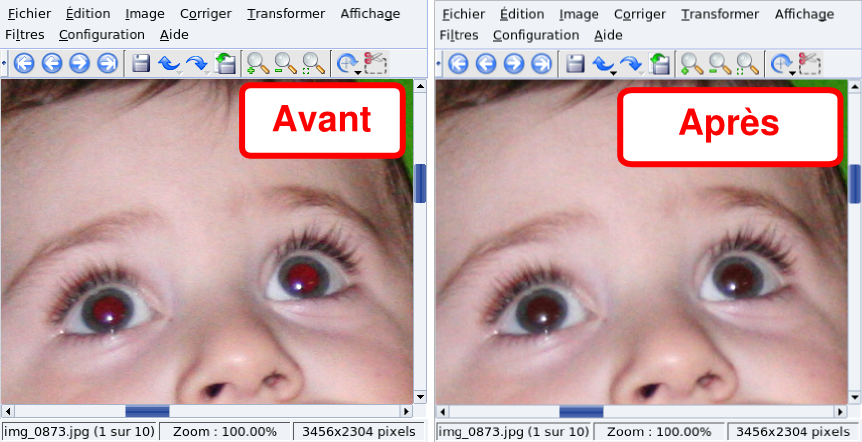
 Sélectionnez à l'aide de la souris la pupille de
l'œil à corriger, choisissez → dans le menu, puis choisissez une option de correction
suivant les indications données. Répétez l'opération pour chaque
oeil.
Sélectionnez à l'aide de la souris la pupille de
l'œil à corriger, choisissez → dans le menu, puis choisissez une option de correction
suivant les indications données. Répétez l'opération pour chaque
oeil.
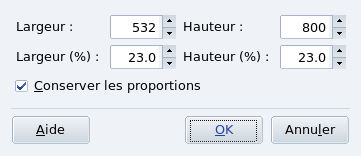
Les images de plusieurs mégapixels sont parfaites pour l'impression sur papier photo, mais ne conviennent pas pour l'envoi par courrier électronique ou la publication sur le Web. Choisissez dans le menu → , ensuite sélectionnez la taille voulue, soit en pixels ou en pourcentage. Choisissez aussi de garder (recommandé) ou non l'aspect ratio.
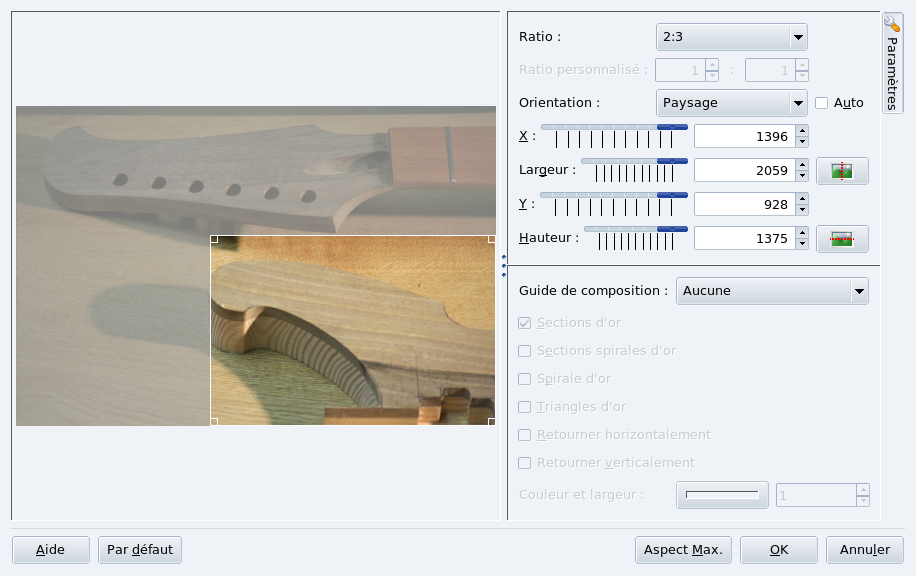
Vous pouvez aussi redimensionner une image à une taille voulue en gardant l'aspect ratio. Choisissez → depuis le menu, glissez le rectangle pour cadrer la partie de l'image qui vous intéresse et sélectionnez l'aspect ratio, l'orientation, la largeur et la hauteur (l'un suit l'autre selon l'aspect ration choisi).
Vous pouvez utiliser les onglets situés verticalement à droite de la fenêtre de digiKam pour consulter les informations EXIF, ajouter des commentaires ou des étiquettes, etc.
 La
plupart des appareils photo numériques produisent des fichiers
EXIF (Exchangeable Image File
Format). Les données EXIF fournissent
des balises supplémentaires contenant de l'information relative à l'image
telle que la date, le type d'appareil photo, le temps d'exposition, le
réglage de vitesse ISO, l'ouverture, etc. Sélectionnez une image,
ouvrez l'onglet Métadonnées (à droite), puis ouvrez
l'onglet EXIF.
La
plupart des appareils photo numériques produisent des fichiers
EXIF (Exchangeable Image File
Format). Les données EXIF fournissent
des balises supplémentaires contenant de l'information relative à l'image
telle que la date, le type d'appareil photo, le temps d'exposition, le
réglage de vitesse ISO, l'ouverture, etc. Sélectionnez une image,
ouvrez l'onglet Métadonnées (à droite), puis ouvrez
l'onglet EXIF.
 Pour ajouter un commentaire à une image,
sélectionnez-la et ouvrez l'onglet
Commentaires/Étiquettes (voir Figure 5.8, « Ajouter un commentaire
et une étiquette à une image »). Dans ce même onglet vous pouvez aussi
ajouter des étiquettes (tags) à vos photos pour les classer. Cliquez sur
lorsque vous avez terminé.
Pour ajouter un commentaire à une image,
sélectionnez-la et ouvrez l'onglet
Commentaires/Étiquettes (voir Figure 5.8, « Ajouter un commentaire
et une étiquette à une image »). Dans ce même onglet vous pouvez aussi
ajouter des étiquettes (tags) à vos photos pour les classer. Cliquez sur
lorsque vous avez terminé.
Si vous souhaitez partager vos photos avec votre famille ou vos amis, vous pouvez facilement créer un « Album Web ». Choisissez le menu + → , sélectionnez l'album à exporter puis entrez un titre dans la section Apparence. Personnalisez les options de l'album (taille des images et des vignettes, images par colonnes, etc.) puis cliquez sur pour créer l'album : le résultat est alors ouvert dans Konqueror pour prévisualisation. Vous pourrez alors transférer l'album sur votre site Web.
![[Note]](images/note.png)
![[Avertissement]](images/warning.png)