![]() Cet outil vous permet de sauvegarder les données présentes sur
votre ordinateur sur différents supports, et sur une machine distante d'un
réseau. Il gère les profils multiples pour différents scénarios de
sauvegarde. Une fois les paramètres définis, des sauvegardes peuvent être
faites périodiquement. Vous pouvez alors l'oublier jusqu'à ce que vous
souhaitiez restaurer des fichiers.
Cet outil vous permet de sauvegarder les données présentes sur
votre ordinateur sur différents supports, et sur une machine distante d'un
réseau. Il gère les profils multiples pour différents scénarios de
sauvegarde. Une fois les paramètres définis, des sauvegardes peuvent être
faites périodiquement. Vous pouvez alors l'oublier jusqu'à ce que vous
souhaitiez restaurer des fichiers.
Démarrez Drakbackup en cliquant sur l'icône Sauvegardes de la section Système de Centre de contrôle Mandriva Linux. Lancez l'assistant en cliquant sur . Cliquez sur après chaque étape.
Choisissez Sauvegarder le
système pour inclure le dossier /etc.
Tous les fichiers de configuration de votre système s'y trouvent.
Sélectionner cette option permet de reproduire facilement votre système
sur un autre ordinateur. Seuls les fichiers de configuration relatifs au
matériel devront être mis à jour.
Sélectionnez
Sauvegarder les comptes utilisateurs pour inclure
tous les fichiers présents dans les répertoires
/home. Sinon, cliquez sur et vous aurez également
les options suivantes :
Ne pas inclure le cache du navigateur. Nous vous recommandons de choisir cette option en raison de la nature même du cache des navigateurs, qui change en permanence.
Utiliser des sauvegardes différentielles/incrémentales. Sélectionner cette option n'effacera pas les anciennes sauvegardes. Utiliser des sauvegardes incrémentales permettra de ne sauvegarder que les fichiers qui ont été modifiés ou ajoutés depuis la dernière sauvegarde. Utiliser des sauvegardes différentielles permettra de ne sauvegarder que les fichiers qui ont été modifiés/ajoutés depuis la première sauvegarde (aussi connue comme la sauvegarde de « base »). Cette option requiert plus d'espace que la première. Elle permet cependant de restaurer le système dans l'état dans lequel il était lors de chaque opération de sauvegarde différentielle.
Tous les médias de sauvegarde possibles sont listés et associés à un bouton Configurer permettant de changer des options dépendant du média choisi :
- Disque dur
Le disque dur local est utilisé pour préparer les sauvegardes pour tous les médias sauf pour NFS et les sauvegardes directement sur bande. Vous ne devriez pas faire de sauvegarde sur votre disque dur local de toute façon, vous devriez toujours faire vos sauvegardes sur des médias distants ou amovibles. Vous pouvez définir le répertoire de stockage et limiter son espace. Vous pouvez aussi fixer le nombre de jours pendant lesquels les sauvegardes incrémentales et différentielles seront conservées, afin d'économiser de l'espace disque.
- Par réseau
Pour stocker la sauvegarde sur un ordinateur distant accessible de plusieurs façons. Vous pouvez régler les paramètres de connexion ainsi que la méthode d'accès et ses options (si disponibles). Notez que les sauvegardes NFS sont considérées comme des sauvegardes sur disque local même si elles sont effectivement stockées sur un système distant.
- Sur lecteur de Bande
Vous pouvez régler le périphérique de bande s'il n'est pas détecté automatiquement ainsi que les paramètres de la bande tels que l'écriture directe sur la bande, rembobiner la bande ou non, supprimer et éjecter la bande.
- Sur CD-R
C'est le média que nous avons choisi dans notre exemple. Cliquez sur le bouton pour régler les paramètres requis (voir Figure 5.13, « Paramétrage des médias optiques »).
Si le périphérique n'est pas automatiquement configuré, utilisez la liste déroulante Choisissez votre lecteur CD/DVD. Réglez le type et la taille du média ainsi que les options de multisession et d'effacement.
Pour les enregistrements multisessions, gardez à l'esprit que l'option qui permet d'effacer un support n'est effective que lors de la première session et que l'information relative à la session nécessite de l'espace (environ 20 à 30 Mo pour chaque session). Donc, l'espace de stockage disponible pour les données de sauvegarde sera inférieur à la taille du support.
La dernière étape de
l'assistant montre un résumé des paramètres de configuration. Utilisez
le bouton pour modifier les paramètres
dont vous n'êtes pas satisfait. Cliquez sur
pour les stocker dans le profil
Défaut. Le jeu de sauvegarde est maintenant prêt à
être exécuté.
Profils de sauvegarde
Vous pouvez cliquer sur le menu → et saisir un nom de profil pour stocker les paramètres de sauvegarde actuels dans un profil de sauvegarde qui portera le nom que vous avez saisi. Vous pouvez ensuite relancer l'assistant de configuration, définir d'autres paramètres et les stocker dans un profil différent.
Utilisez l'option --profile
Nom_du_Profil.conf quand vous exécutez Drakbackup en
ligne de commande pour charger le profil
Nom_du_Profil.conf.
Cliquez sur le bouton , assurez-vous que le support correspondant est prêt (le CD réinscriptible dans notre exemple), puis cliquez sur le bouton .
Une fenêtre affichant la progression de l'opération s'affiche. Soyez patient : le temps nécessaire à la sauvegarde dépend de nombreux facteurs tels que la taille des fichiers à sauvegarder, ou la vitesse du média de stockage. Une fois la sauvegarde effectuée, un résumé s'affiche. Recherchez-y les erreurs éventuelles et corrigez-les.
Assurez-vous que le support contenant la sauvegarde à restaurer est prêt et accessible. Cliquez sur . Dans notre exemple, nous restaurons l'intégralité de la sauvegarde. Dans la fenêtre de restauration (Figure 5.15, « Choix du type de restauration à effectuer »), cliquez sur puis sur pour démarrer la restauration.
![[Avertissement]](images/warning.png) |
Avertissement |
|---|---|
Les fichiers existants dans le dossier où la restauration aura lieu seront écrasés. Par défaut, ce dossier est le même que celui utilisé lors de la sauvegarde. |
N'hésitez pas à explorez les autres options de restauration si vous souhaitez ne restaurer qu'une partie d'une sauvegarde plutôt que tout l'ensemble de fichiers, ou restaurer la sauvegarde à un autre endroit.
Dans la fenêtre principale, cliquez sur puis sur . Dans la fenêtre de programmation des sauvegardes (Figure 5.16, « Paramètres du robot ») choisissez pour définir la fréquence de la sauvegarde.
Vous devez alors spécifier l'intervalle (ou la période) entre chaque opération de sauvegarde ainsi que les supports de stockage. Dans notre exemple, nous avons défini un calendrier personnalisé (personnalisé sélectionné) pour effectuer une sauvegarde du mercredi au vendredi à 23 heures 45 minutes, sur un CD, en utilisant le profil de sauvegarde Défaut.
Cliquez sur le bouton puis sur le bouton pour régler des options supplémentaires (Figure 5.17, « Options diverses »).
- Programme d'Archivage
Vous avez le choix entre tar (choix par défaut) et star qui vous permet de sauvegarder aussi les ACL étendues.
- Type de compression
Pour la stratégie de compression à utiliser lors de vos sauvegardes, vous avez le choix parmi :
tar(aucune compression),tar.gz(compression gzip) ettar.bz2(compression bzip2: plus efficace mais plus lent).- Fichiers à ignorer
-
Certains fichiers peuvent être exclus de la sauvegarde. Les fichiers
.backupignoredoivent être présents dans chaque dossier où des fichiers doivent être exclus de la sauvegarde. Sa syntaxe est très simple : le nom de chaque fichier devant être exclu doit y être présent (un nom de fichier par ligne). - Envoi de rapports par courriel
-
Indiquez l'adresse de courriel à laquelle un rapport de l'opération sera envoyé. Vous pouvez indiquer plusieurs adresses de courriels séparées par une virgule (
,). Remplissez aussi le champ Adresse de l'émetteur du courriel avec l'adresse de l'administrateur des sauvegardes ainsi que le champ Serveur SMTP pour le courrier avec le nom ou l'adresse IP du serveur de courriers sortants. - Suppression des fichiers temporaires
Cochez l'option Effacer les fichiers tar après sauvegarde vers un autre support pour libérer cet espace après la sauvegarde.
- Visualiser le journal de restauration
Vous pouvez visualiser le journal de restauration après chaque restauration. Cela peut être utile pour identifier et réparer les problèmes qui peuvent éventuellement survenir lors d'une restauration de fichiers : erreurs de lecture, erreurs de communication réseau, etc.
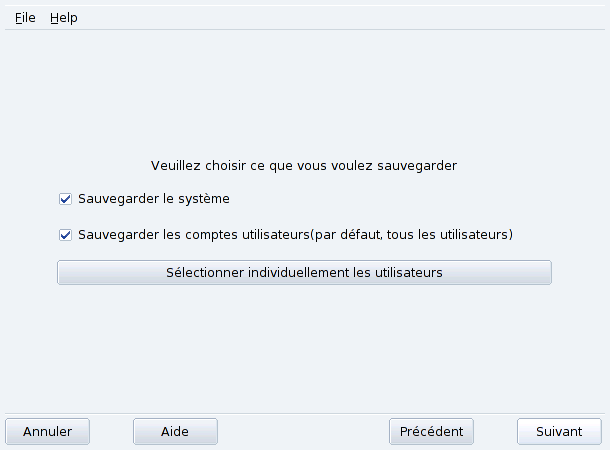
![[Note]](images/note.png)
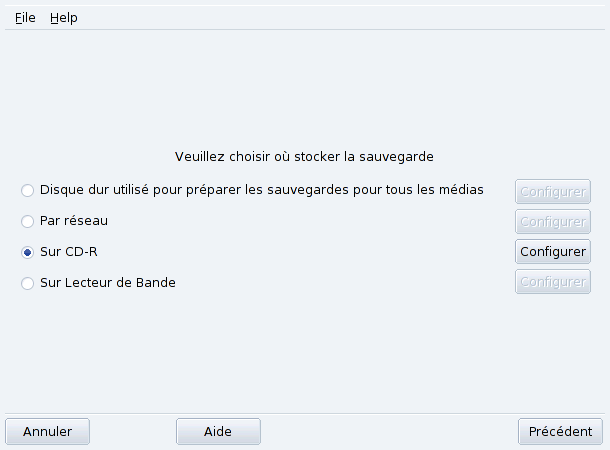
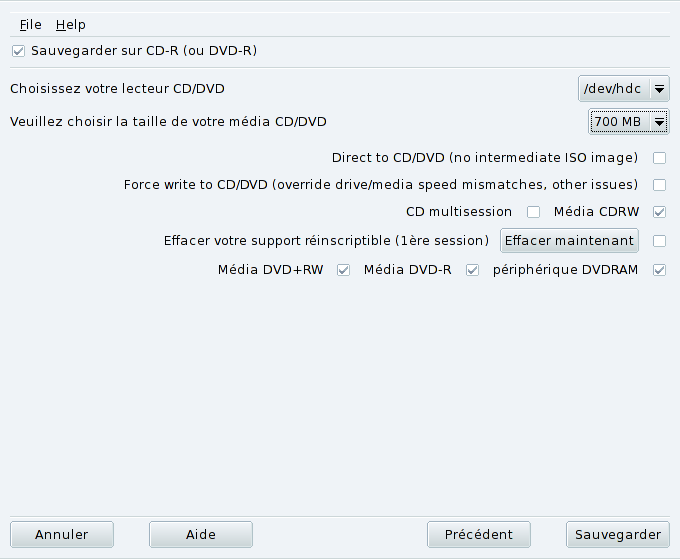
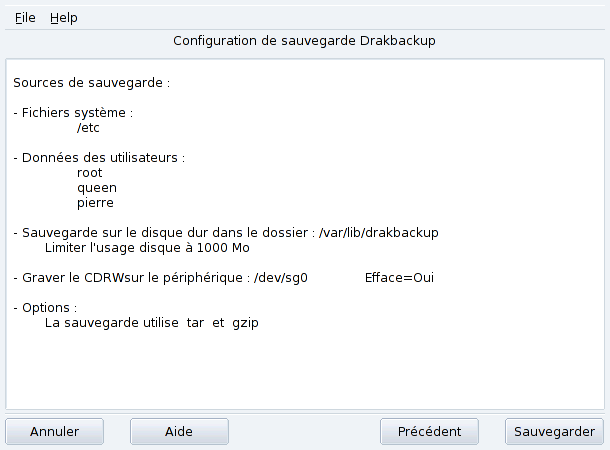
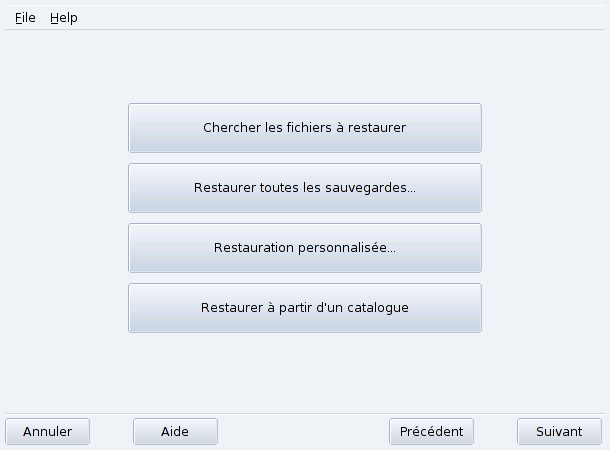
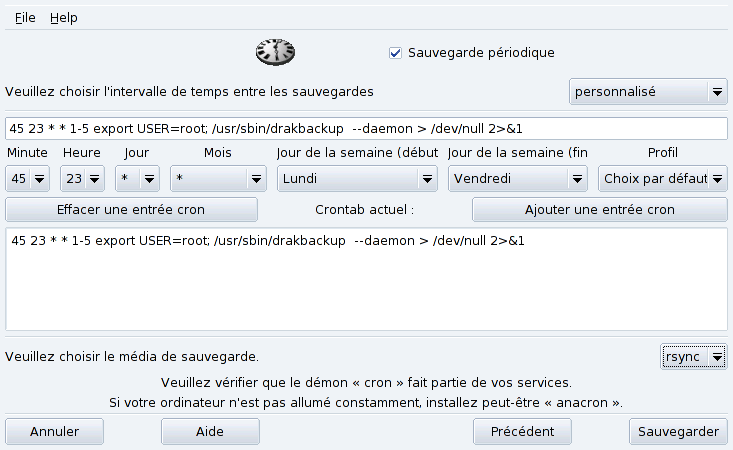
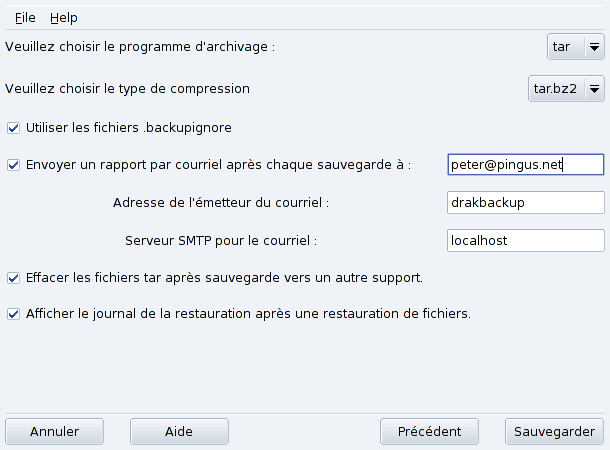
![[Astuce]](images/tip.png)