![]() Choisissez → dans le menu principal pour
lancer digiKam. Lors de la première utilisation, vous
devrez assigner un répertoire par défaut pour l'enregistrement
des images. Vous pouvez accepter le
répertoire par défaut
Choisissez → dans le menu principal pour
lancer digiKam. Lors de la première utilisation, vous
devrez assigner un répertoire par défaut pour l'enregistrement
des images. Vous pouvez accepter le
répertoire par défaut
/home/votre_identifiant/Images.
 Choisissez
→ dans le menu et remplissez les
propriétés de l'album (voir Figure 2.8, « Propriétés du nouvel album »),
puis acceptez les paramètres pour créer l'album.
Choisissez
→ dans le menu et remplissez les
propriétés de l'album (voir Figure 2.8, « Propriétés du nouvel album »),
puis acceptez les paramètres pour créer l'album.
 Choisissez
+ → dans
le menu puis, sélectionnez les images pour enrichir votre album
photo et cliquez sur .
Choisissez
+ → dans
le menu puis, sélectionnez les images pour enrichir votre album
photo et cliquez sur .
Faites un double-clic sur une image pour ouvrir la fenêtre d'édition. Notez que toutes les opérations de retouche affectent la qualité du fichier de la photo sur le disque. Gardez aussi à l'esprit que le rendu des couleurs à l'écran est différent de celui obtenu lors de l'impression de vos photos. De sorte que si vous envisagez à la fois l'impression et la publication en ligne de vos photos, mieux vaut faire deux copies de l'image avant toute chose, et de les traiter séparément.
![[Astuce]](images/tip.png) |
Astuce |
|---|---|
Pressez Ctrl-Z pour annuler la dernière transformation. Cependant, une fois que l'image a été enregistrée, les changements ne peuvent plus être annulés. |
Rotation
 Choisissez un des éléments (90º, 180º ou 270º) du menu
+.
Choisissez un des éléments (90º, 180º ou 270º) du menu
+.
Luminosité, contraste et gamma
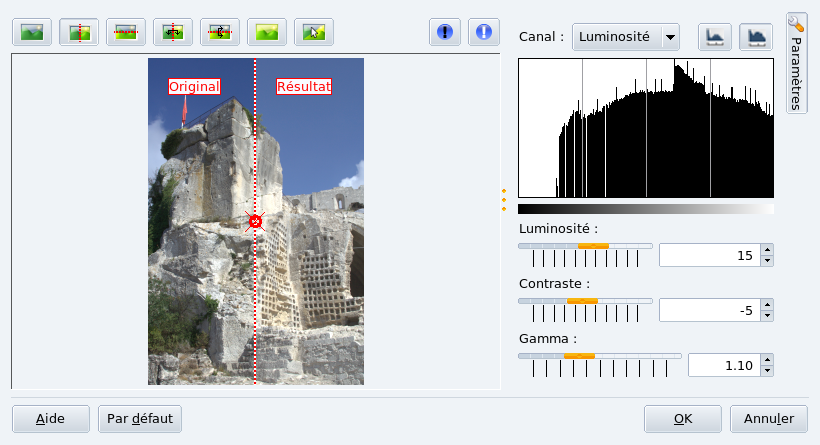
Choisissez le menu + → et utilisez les curseurs pour ajuster ces paramètres de l'image, en utilisant l'aperçu pour vous guider.
Netteté
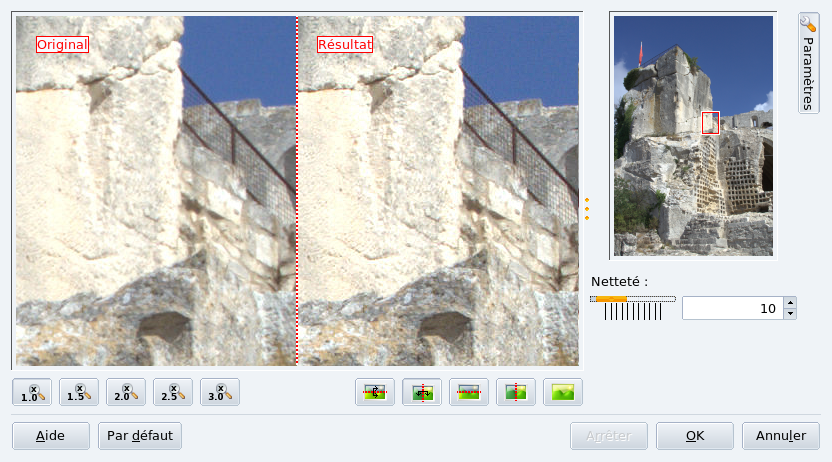
Choisissez → , déplacez le pointeur sur la partie de l'image à utiliser comme guide, et utilisez le curseur pour modifier la netteté de l'image.
Correction des yeux rouges
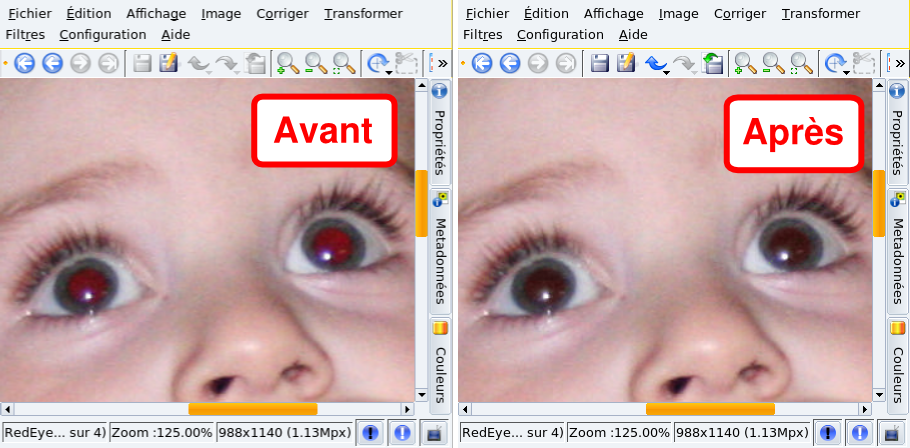
Sélectionnez à l'aide de la souris la pupille de l'œil à corriger, choisissez → dans le menu, puis choisissez une option de correction suivant les indications données. Répétez l'opération pour chaque œil.
Résolution et redimensionnement d'image
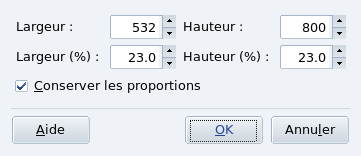
Les images de plusieurs mégapixels sont parfaites pour l'impression sur papier photo, mais elles ne conviennent pas pour l'envoi par courrier électronique ou la publication sur le Web. Choisissez → depuis le menu, puis sélectionnez la taille voulue, soit en pixels ou en pourcentage. Choisissez aussi de garder ou non l'aspect ratio : c'est l'option recommandée..
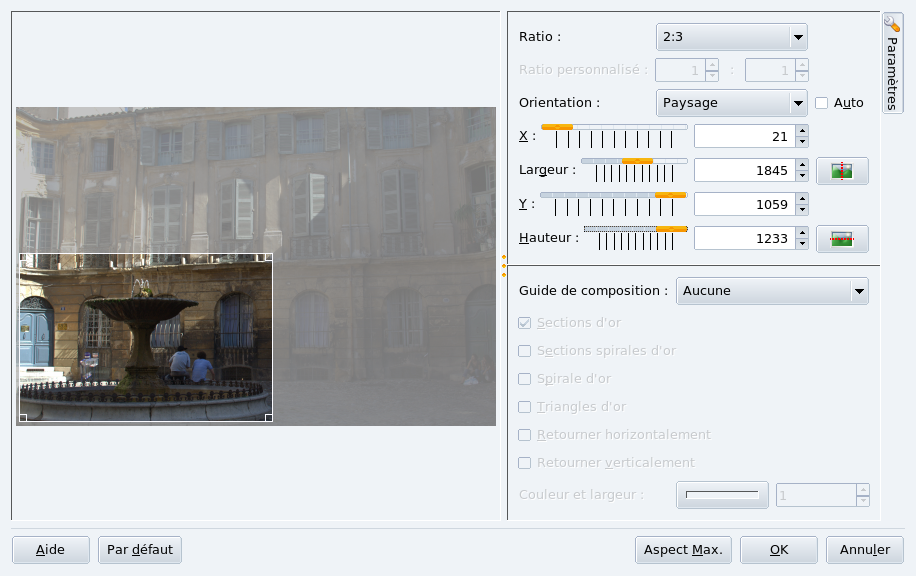
Vous pouvez aussi redimensionner une image à une taille voulue en gardant l'aspect ratio. Choisissez → depuis le menu, glissez le carré pour cadrer la partie de l'image qui vous intéresse, et sélectionnez l'aspect ratio, l'orientation, la largeur et la hauteur : ces éléments se suivent selon l'aspect ration choisi.
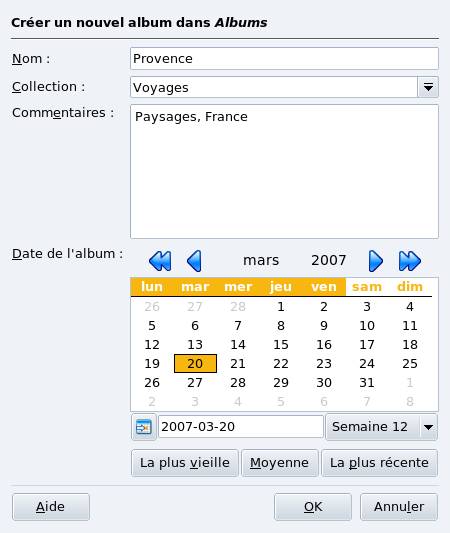
![[Note]](images/note.png)