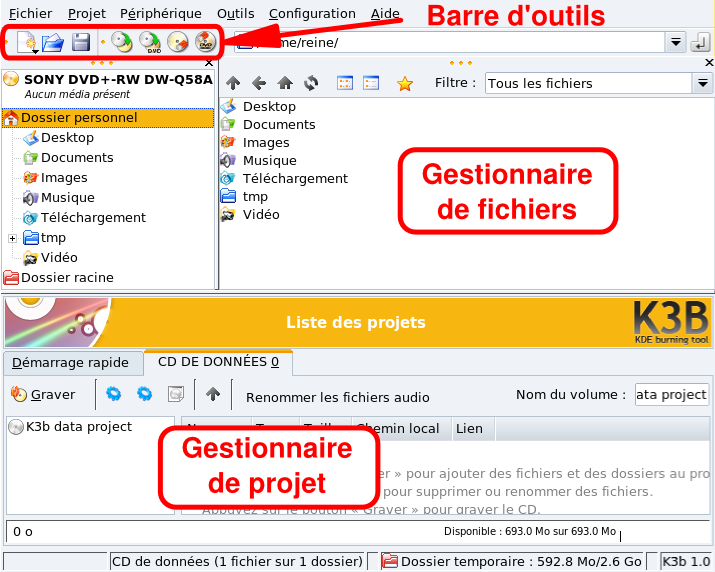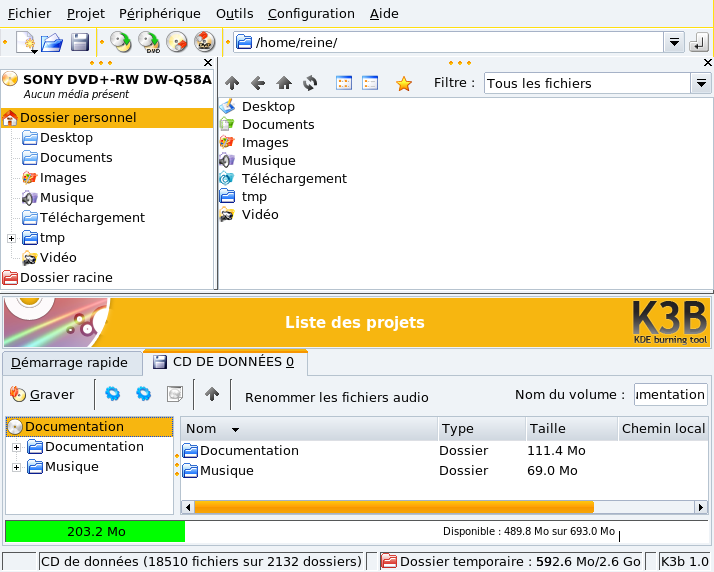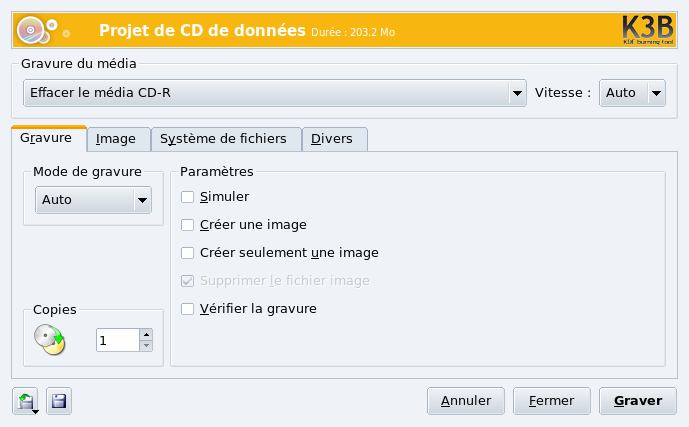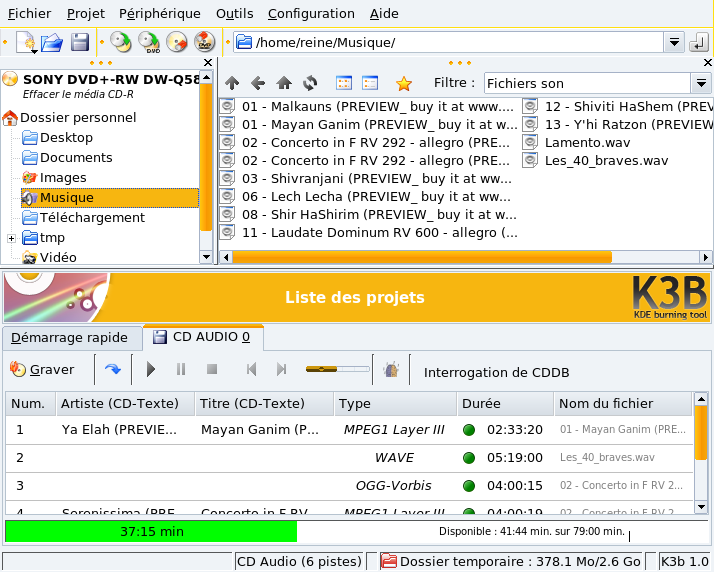Nous traitons essentiellement de l'utilisation de K3b pour effectuer des opérations classiques de gravure de CD ; la gravure de DVD est très similaire.
![[Note]](images/note.png) |
Note |
|---|---|
Matériel sous copyright. Notez que la copie de CD ou de DVD audio, vidéo ou de données est souvent interdite par des lois sur le copyright. Nous partons du principe que si vous souhaitez dupliquer des données sous copyright, c'est parce que vous en avez le droit. |
En choisissant → depuis le menu principal, vous démarrerez K3b. La Figure 2.3, « L'interface de K3b » montre l'interface de K3b dans laquelle est ouvert un nouveau projet de données.
Barre d'outils. Où vous trouverez les boutons pour effectuer les tâches courantes : ouvrir et enregistrer des projets, effacer des supports ré-inscriptibles, copier des CD, etc.
Gestionnaire de fichiers. Pour sélectionner les fichiers à graver sur le CD. Utilisez l'arborescence de gauche pour naviguer dans l'arborescence locale, et glissez-déposez (drag-and-drop) les fichiers à graver dans le gestionnaire de projet.
Gestionnaire de projet. Endroit où les fichiers à graver sont gérés. Les fichiers peuvent y être effacés et leur emplacement — soit le répertoire dans lequel ils résident — sur le CD peut être modifié.
Choisissez → → depuis le menu de K3b . Ensuite, glissez les fichiers ou répertoires à inclure sur le CD dans le gestionnaire de projets (voir Figure 2.4, « Choisir les fichiers et les répertoires à inclure sur le CD »).
![[Note]](images/note.png) |
Note |
|---|---|
Ajouter des
répertoires contenant beaucoup de fichiers peut prendre du
temps. Veuillez patienter et attendre que le message
|
L'espace qu'occupent les fichiers et répertoires est représenté par une barre de couleur située au bas du gestionnaire de projets. Vous verrez aussi l'espace en terme de Mo ainsi que la capacité disponible en Mo. Voici ce que signifient les couleurs :
- Vert
La taille de l'ensemble des fichiers est inférieure à la capacité maximale du support, soit 700 Mo par défaut. Il n'y a pas de problème relatif à la capacité.
- Jaune
La taille de l'ensemble des fichiers équivaut presque à celle du support. S'il ne s'agit que de quelques Mo sous la capacité maximale, il n'y aura pas de problèmes. Toutefois, si la taille de l'ensemble des fichiers excède légèrement celle du support, il est possible que la gravure s'effectue avec succès, mais rien n'est certain.
- Rouge
La taille de l'ensemble des fichiers excède largement celle du support. Le CD ne sera pas gravé correctement.
En faisant un clic droit sur n'importe quel fichier ou répertoire situés dans le gestionnaire de projets, un menu contextuel contenant quelques options s'affiche. Ces options permettent d'effacer ou de renommer les fichiers, de créer de nouveaux répertoires (vides), etc. Les fichiers et les répertoires peuvent être déplacés sur le CD en faisant un glisser-déposer.
![[Astuce]](images/tip.png) |
Astuce |
|---|---|
Si vous renommez l'élément
racine de l'arborescence de gauche du gestionnaire de projets,
cela change le nom de volume du CD ( |
Insérez un support inscriptible dans le graveur de CD et cliquez sur Graver, ou choisissez l'entrée de menu → . Choisissez alors les paramètres de gravure (voir Figure 2.5, « Régler les paramètres de gravure ») et cliquez sur Graver pour commencer la gravure.
Par CD audio, nous entendons des CD que vous pouvez écouter dans le lecteur de votre auto ou à la maison sur votre chaîne audio, et non des CD de données contenant des OGG, MP3 ou tout autre format de fichier audio compressé.
K3b prend en
charge l'enregistrement de CD audio depuis des pistes
digitalisées en format WAV (*.wav), Ogg Vorbis
(*.ogg) et MP3
(*.mp3). Vous pouvez mélanger les formats
audio digitaux. K3b décompressera à la volée ceux qui
sont compressés. K3b peut aussi extraire et compresser
des pistes audio depuis des CD audio.
Choisissez → → depuis le menu de K3b. Sélectionnez le type de Filtre du gestionnaire de fichiers pour ne garder que les fichiers sonores, naviguez jusqu'à l'emplacement des fichiers audio, puis glissez-déposez les pistes audio dans le gestionnaire de projets (voir Figure 2.6, « Choix des pistes audio à inclure sur le CD »).
Déplacez les fichiers dans l'ordre qui vous plaît avec la souris. Une fois vos pistes compilées dans l'ordre désiré, vous pouvez les graver sur un CD.