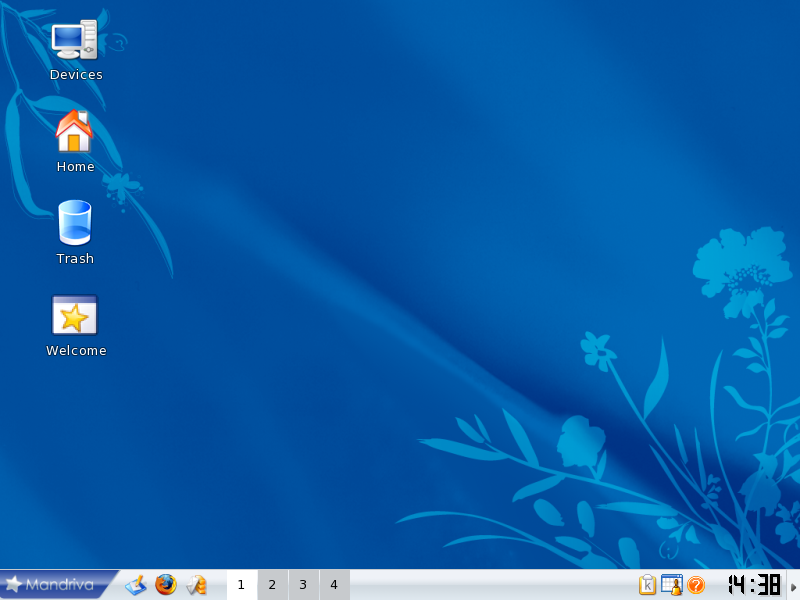This chapter introduces the K Desktop Environment (KDE). It discusses where to find your usual folders, and how to customize your desktop. It also talks about how to search for files and introduces the concept of KDE sessions. The range of features KDE offers as well as its degree of personalization is huge and you are encouraged to refer to its integrated help to learn more about this great desktop environment.
KDE is very much like any modern desktop. In the figure above, you see the desktop itself with some icons on it, while the panel sits at the bottom. This figure also introduces something new if you come from the Windows® world: virtual desktops (see Section 1.3, “Virtual Desktops”).
![[Note]](images/note.png) |
Note |
|---|---|
Virtual desktops are not an exclusive KDE concept. Other GNU/Linux desktop environments and window managers also make use of them. |
The icons on the desktop represent files, directories, applications, devices, web pages, etc. Almost everything can be placed on the desktop. Clicking on an icon opens its associated application.
Here are some of your desktop's default icons, along with a brief explanation for each of them.
![]() Home. Gives access to all your
personal files. Under UNIX®-like operating systems
(Mandriva Linux is one of these), every user has a personal
directory usually named
Home. Gives access to all your
personal files. Under UNIX®-like operating systems
(Mandriva Linux is one of these), every user has a personal
directory usually named
/home/login_name.
![]() Trash. Gives access to all
deleted files (the equivalent of Windows®' Recycle
Bin). Files can also be deleted without being thrown into
the trash can (“direct” file deletion) so some
deleted files may not be accessible through the trash
can.
Trash. Gives access to all
deleted files (the equivalent of Windows®' Recycle
Bin). Files can also be deleted without being thrown into
the trash can (“direct” file deletion) so some
deleted files may not be accessible through the trash
can.
![]() Devices. Gives you access to all the storage media present in the
system, fixed and removable: hard disk partitions,
CD/DVD drive, floppy disk drive, ZIP/JAZ drives, USB
storage devices, and others. Double clicking on a device icon opens the
corresponding medium.
Devices. Gives you access to all the storage media present in the
system, fixed and removable: hard disk partitions,
CD/DVD drive, floppy disk drive, ZIP/JAZ drives, USB
storage devices, and others. Double clicking on a device icon opens the
corresponding medium.
The panel is the bar which sits at the bottom of your desktop[1] and contains the following main components:
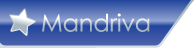 The Main Menu. Allows you to access the software
installed on your system. It is the equivalent of
Windows®' Start Menu. Programs are arranged into
convenient categories, so you can quickly and easily find the
applications you want to run.
The Main Menu. Allows you to access the software
installed on your system. It is the equivalent of
Windows®' Start Menu. Programs are arranged into
convenient categories, so you can quickly and easily find the
applications you want to run.
![]() Show Desktop. Use this to minimize all currently
opened windows. Pressing it again will restore the windows
to the state they were previously in. Handy when your
desktop is full of opened windows and you want to access,
for example, a folder on your desktop.
Show Desktop. Use this to minimize all currently
opened windows. Pressing it again will restore the windows
to the state they were previously in. Handy when your
desktop is full of opened windows and you want to access,
for example, a folder on your desktop.
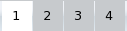 Desktop Preview and Switching Applet. Displays icons of applications
currently opened in the virtual desktops, and makes switching between virtual desktops
as easy as one, two, three. See Section 1.3, “Virtual Desktops” for more information.
Desktop Preview and Switching Applet. Displays icons of applications
currently opened in the virtual desktops, and makes switching between virtual desktops
as easy as one, two, three. See Section 1.3, “Virtual Desktops” for more information.
Various Launchers and Applets. You also find some icons to launch applications (Firefox and KMail for example) and other useful applets at the far right: clipboard management, a tasks organizer, network status and config, world clock, etc.
Think of virtual desktops
as having several screens available but with only one
monitor. Right click
on the desktop switching applet and select Configure
Desktops to add or remove virtual desktops and change
desktop names for more meaningful ones such as
Work, Play or
Internet.
The Desktop Preview and Switching Applet makes it easier to quickly spot your applications and distinguish between them. To switch between virtual desktops just click on the desktop number in the desktop switching applet et voilà !
You can also move application windows from one desktop to another. To do so, simply click an application's icon in a virtual desktop, then drag-and-drop it to the desktop you want. Rolling your mouse over a virtual desktop enables you to preview its content.
When you log in into KDE, the virtual desktop you were in when you closed your last session is re-opened.
[1] By default the panel is at the bottom, but it may be placed on any border of the desktop by grabbing it with the mouse.