![]() Ihre Partitionen werden
bereits während des Installationsprozesses eingerichtet. Mit
DiskDrake können Sie in gewissem Rahmen Ihre Partitionsgrößen verändern oder
verschieben. DiskDrake kann auch mit
RAID-Anlagen umgehen und unterstützt
LVM. Das sind jedoch fortgeschrittene Themen, die
wir hier nicht behandeln werden.
Ihre Partitionen werden
bereits während des Installationsprozesses eingerichtet. Mit
DiskDrake können Sie in gewissem Rahmen Ihre Partitionsgrößen verändern oder
verschieben. DiskDrake kann auch mit
RAID-Anlagen umgehen und unterstützt
LVM. Das sind jedoch fortgeschrittene Themen, die
wir hier nicht behandeln werden.
![[Warnung]](images/warning.png) |
Warnung |
|---|---|
|
DiskDrake ist ein sehr mächtiges und daher auch gefährliches Werkzeug. Der falsche Gebrauch kann sehr leicht zum Verlust Ihrer Daten auf der Festplatte führen. Daher legen wir Ihnen sehr nahe, vor der Verwendung von DiskDrake einige Sicherheitsvorkehrungen zu treffen:
|
Mit DiskDrake können Sie sowohl die einzelnen physikalisch vorhandenen Festplatten im Computer einrichten als auch die austauschbaren Speichermedien wie USB-Platten, Sticks, Speicherkarten, usw. einteilen. Wenn Sie nur eine IDE-Platte haben, sehen Sie eine einzelne Karteikarte mit der Bezeichnung hda. Falls mehrere Festplatten vorhanden sind, besitzt jede ihre eigene Karte und wird mit der Linux-Notation angezeigt.
Das Hauptfenster von DiskDrake (Abbildung 6.1, „Das Hauptfenster von DiskDrake“) ist in vier Bereiche unterteilt:
Oben: Die Struktur Ihrer Festplatte(n). Wenn Sie DiskDrake starten, zeigt es die aktuelle Struktur Ihres Laufwerkes. Diese Abbildung wird bei nach jeder vorgenommenen Veränderung der Partitionen sofort aktualisiert.
Links: Ein Menü, das sich auf die momentan gewählte und im Diagramm oben dargestellte Partition bezieht.
Unten: Schaltflächen für das Ausführen allgemeiner Aktionen (siehe Abschnitt 1.2, „Schaltflächen in DiskDrake“.
Wir sehen uns nun die Schaltflächen im unteren Teil des Fensters sowie die damit verbundenen Aktionen an und zeigen ein praktisches Beispiel.
Damit werden alle Partitionen der behandelten Festplatte gelöscht.
-
. Schreibt die aktuelle Partitionstabelle in eine Datei auf einem Speichermedium (z.B. eine Diskette). Solch ein „Backup“ kann bei dem Auftauchen eines Fehlers während des Partitionierens sehr hilfreich sein.
. Sie können hiermit eine vorher durch gespeicherte Tabelle wieder herstellen. Damit können Sie Ihre Daten retten, vorausgesetzt, die neue Partition wurde noch nicht formatiert.
. Falls Ihre Partitionstabelle beschädigt wurde, sucht dieses Tool auf Ihrer Platte nach Partitionen und versucht, die Tabelle wieder herzustellen. Hilfreich, wenn Sie kein Backup erstellt haben.
Macht die letzte Aktion rückgängig. Die meisten Änderungen an Ihren Partitionen werden erst ausgeführt, wenn DiskDrake mitteilt, dass die Partitionstabelle geschrieben wird. Daher können Sie mit dieser Schaltfläche alle Änderungen seit dem letzten Schreiben der Tabelle rückgängig machen.
Hier wechseln Sie in den Experten-Modus mit seinen erweiterten, aber dadurch auch vorsichtiger zu verwendenden Möglichkeiten. Reserviert für erfahrene Benutzer, die wirklich wissen, was sie tun.
Speichert Ihre Änderungen und beendet das Programm DiskDrake.
Zusammenfassung
In diesem Abschnitt machen wir eine kleine
Übung, die einige nützliche Funktionen dieses Werkzeugs verwenden
wird. Gehen wir einmal davon aus, dass wir unseren Rechner in einen FTP-Server umwandeln wollen.
Wir entscheiden uns daher dafür, eine getrennte Partition für
/var/ftp zu erstellen und darauf die FTP-Dateien bereitzustellen. Die Befolgung dieser schrittweisen Anleitung verändert die Struktur Ihrer Festplatte!
Starten Sie den Computer neu und wählen Sie im Anmeldeschirm → .
Melden Sie sich als
rootan und starten Sie den Befehlxinit diskdrake.-
Unsere aktuelle
/home-Partition sieht vor den Änderungen aus wie in der folgenden Abbildung. Wir müssen nun als zuerst die Größe dieser Partition so verkleinern, dass wir Platz für unsere neue Partition bekommen.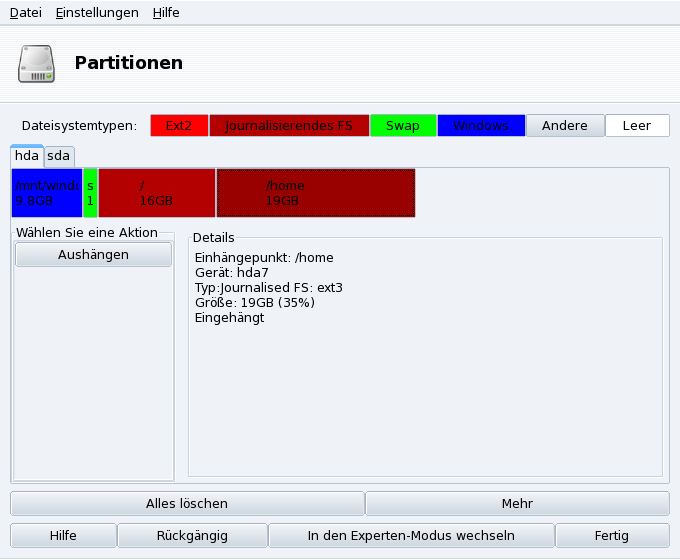
Sie müssen zuerst die Partition
/homeaushängen. Das können Sie, indem Sie sie auswählen und dann die Schaltfläche betätigen. -
Wie Sie vielleicht schon vermutet haben, müssen Sie nur auf die Schaltfläche drücken. Ein Dialogfenster erscheint, in dem Sie eine neue Größe für diese Partition angeben müssen. Bewegen Sie den Schieberegler bis zur gewünschten Größe und klicken Sie dann auf .
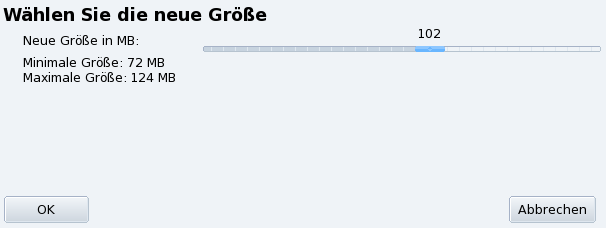
-
Sobald dies getan ist, sehen Sie, dass die grafische Darstellung Ihrer Festplatte verändert wurde: die Partition
/homeist nun kleiner und auf der rechten Seite ist nun ein freier Platz vorhanden. Klicken Sie auf diesen freien Bereich und auf die dann angezeigte Schaltfläche . Daraufhin erhalten Sie ein Dialogfenster, in dem Sie die Einstellungen für Ihre neue Partition vornehmen können. Legen Sie nun die benötigte Größe fest, wählen Sie das gewünschte Dateisystem aus (normalerweise ist dasJournalized FS: ext3) und geben Sie zum Schluss den Einhängpunkt dieser Partition an, in unserem Beispiel also/var/ftp.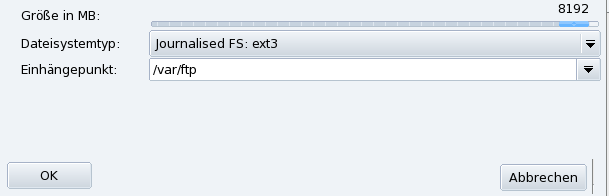
Die folgende Abbildung zeigt jetzt die beabsichtigte Partitionsaufteilung.
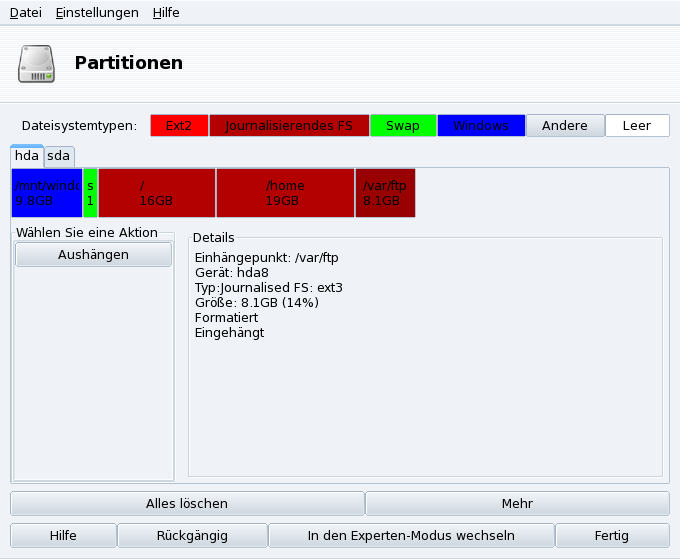
Im letzten Schritt müssen Sie Ihre neue Partition formatieren (auf die Speicherung von Daten vorbereiten): Klicken Sie die neue Partition an, gefolgt von der Schaltfläche . Bestätigen Sie das Schreiben der Partitionstabelle, das Formatieren der Partition und schließlich auch die Aktualisierung der Datei
/etc/fstab. Möglicherweise werden Sie zur Aktivierung der Veränderungen zu einem Neustart des Computers aufgefordert.