Sound in Videoporama
Videoporama
manage three sound tracks :

Both tracks are mixed, that means that the sounds of both tracks are played at the same time. It's possible to adjust relative level of each sound object from one to another. This can be made by define the gain to apply to sound object on the original level (in plus or minus).
Remarks :
- Two editable soundtrack containing music or audio comment
- The track containing sound of video clip

Both tracks are mixed, that means that the sounds of both tracks are played at the same time. It's possible to adjust relative level of each sound object from one to another. This can be made by define the gain to apply to sound object on the original level (in plus or minus).
Remarks :
- If the duration of the mixed soundtrack is shorter than the duration of the project, the end of
the project is played without music.
- If the duration of the mixed soundtrack is longer than the duration of the project, the music is
cut at the end by the project and a fade out of one second is applied (the volume of the music decreases gradually
up to complete stop).
Main sound editing window
To access the sound editing window, click on the  button in the montage option tab.
button in the montage option tab.
The main sound editing window is compose of :
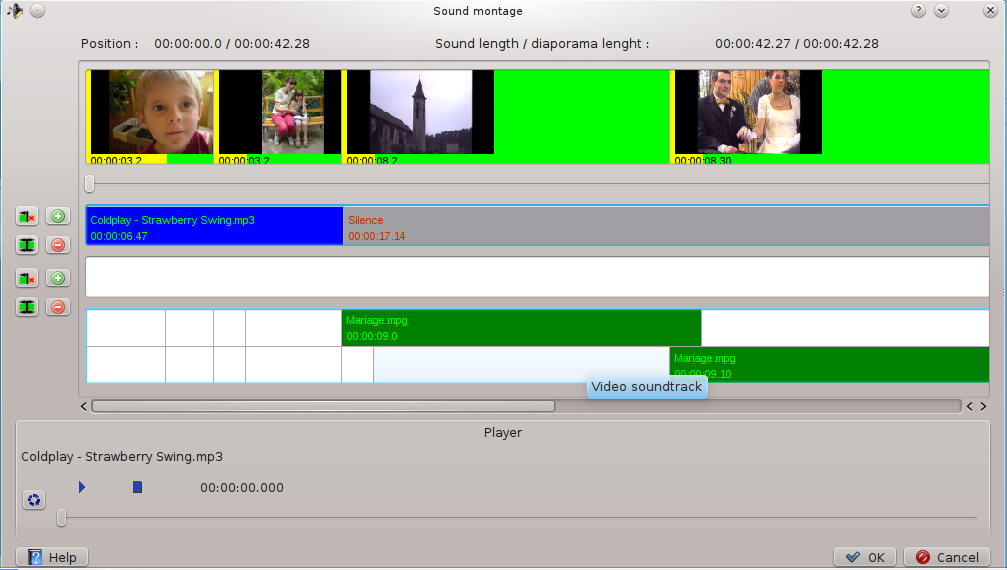
The diaporama length is displayed on top right corner as well as the time of soundtrack.
The main sound editing window is compose of :
- The diaporama timeline but in correct time scale. The different sequences are displayed with the transition in yellow background, the core sequence in green background and with an image thumbnail over each sequence.
- There's two editable audio soundtracks
- The video soundtrack automatically filled with video soundtrack
- An audio player to listen the selected sound object or the full audio montage.
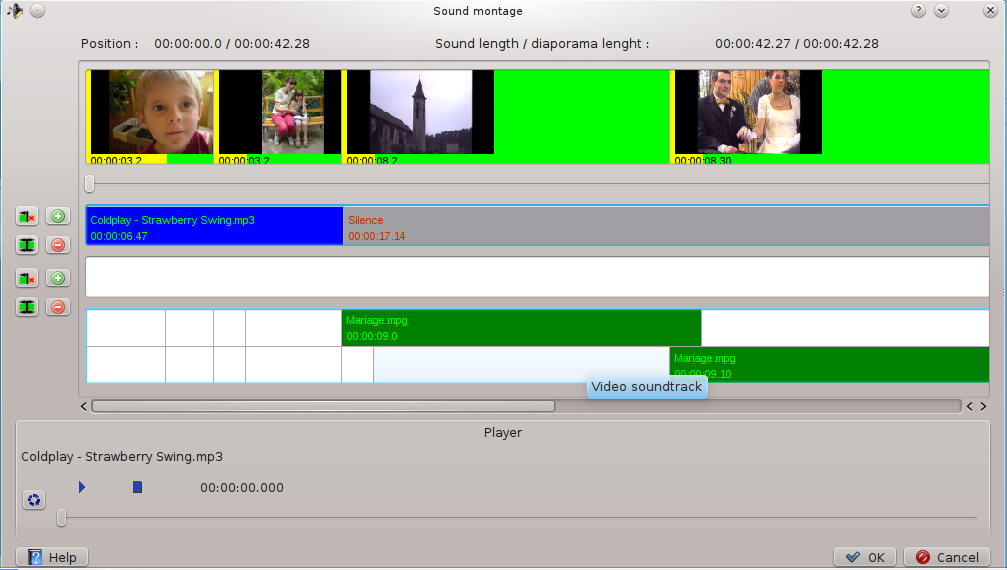
The diaporama length is displayed on top right corner as well as the time of soundtrack.
Compose soundtrack
Each editable soundtrack can be filled by three different sound object types :
The specific option of each sound object type are explained in detail in the sound editor page.
When the sound montage is finished, it's possible to listen it by pressing the button, wait until the construct process is done and then listen by pressing the play button in the audio player section.
button, wait until the construct process is done and then listen by pressing the play button in the audio player section.
- Sound file (.wav, .mp3, .ogg, .flac)
- Recored sequence (Recording from Videoporama)
- Silence object
- To add a sound object to one editable soundtrack, click on the
 button in front of the wanted soundtrack.
button in front of the wanted soundtrack. - By default, the new sound object will be added after the selected sound object (displayed with blue background if it'ssound file or recorded sound, or in yellow background for silence one) or at the end of soundtrack.
- To delete the selected sound object, click on the
 button.
button. - To edit an existing sound object, double click on it and the sound editor window open
- To cut a sound object at main cursor position, click on the
 in front of the soundtrack where the sound object to cut is in.
in front of the soundtrack where the sound object to cut is in.
- To split a sound object in two sound object at main cursor position, click on the
 in front of the soundtrack where the sound object to cut is in.
in front of the soundtrack where the sound object to cut is in.
- To listen a sound file, select it and listen it by using the sound player at bottom
The specific option of each sound object type are explained in detail in the sound editor page.
When the sound montage is finished, it's possible to listen it by pressing the
Using sound in Videoporama
- The background music is globally defined for the project in the Tab Montage Options of Videoporama.